آشنایی با Google Sheets
فهرست مطالب
Google Sheets یکی از بهترین برنامههایی است که گوگل ارائه داده و به صورت آنلاین کار میکند. در واقع جایگزینی برای اکسل مایکروسافت میباشد، که امکان دسترسی همزمان چند نفر را هم دارد. و به شما این امکان را میدهد، دادههای عظیمی را ذخیره کنید و یا محاسبات پیچیدهای را روی آنها انجام دهیم. از توابع و فرمولها و برای انجام این محاسبات روی دادههای ذخیره شده در سلولها استفاده میکند. به همین دلیل دیگر نیازی به انجام محاسبات به صورت دستی نداریم. با استفاده از این برنامه میتوانیم در زمان و هزینهها صرفه جویی زیادی بکنیم. این برنامه پیچیدگیهایی در شروع کار کار دارد برای تسلط بر اصول اولیه، این پست را مطالعه بفرمایید.
چرا از Google Sheets استفاده کنیم؟
بسیاری از تازه کارها که به طور کامل از عملکردها و تواناییهای Google Sheets آگاه نیستند، و در واقع نمیدانند از کجا شروع کنند اما در این پست به چگونگی راهاندازی یک محیط کاری عالی، استفاده از توابع و فرمولها و ایجاد نمودار در Sheets میپردازیم.
گوگل شیت و اکسل عملکردهای مشابهی دارند اما مزیتهایی که گوگل شیت نسبت به اکسل دارد این است که درواقع اکسل یک نرمافزار در بستر آفیس بوده و تنها برای دو سیستم عامل ویندوز و مک در دسترس است، اما گوگل شیت بخشی از یک نرمافزار آنلاین است که نیاز به نصب ندارد و بر روی خدمات آنلاین کار میکند.در واقع با فضای ابری سروکار دارد؛ در ادامه میتوانید با Cloud بیشتر آشنا شوید.
ویژگیهای Google Sheets
- امکان دسترسی و ویرایش چند نفر را دارد.
- نیازی به نصب ندارد و روی هر سیستمعاملی کار میکند، و از فرمتهای متنوعی پشتیبانی میکند.
- رایگان است.
- با محصولات متنوع و کاربردی بسیاری که گوگل ارائه میدهد، امکان تلفیق دارد.
- برخلاف تفکر اکثر افراد Google Sheet ویرایش آفلاین هم دارد.
راه اندازی محیط کاری در Google Sheets
برای خیلی از افراد اندازه پیش فرض سلولها در صفحه ممکن است خیلی کوچک یا خیلی بزرگ باشد که به درستی دادهها در آن قرار نمیگیرد. به تب بهترین کار در این زمان این است که از قبل ظاهر صفحه خود را تغییر دهیم، تا دادهها از نظر جلوهی بصری خوانا و مرتب باشند. اینجا به مواردی میپردازیم این که با استفاده از آن میتوان صفحه گسترده خود را تغییر دیزاین بدهید.
تغییر انداره یک ردیف یا ستون
در این روش میتوانید اندازه ردیفها یا ستونهای تکی و چندگانه را تغییر و ویرایش کنید. برای انجام این کار مراحل زیر را دنبال کنید:
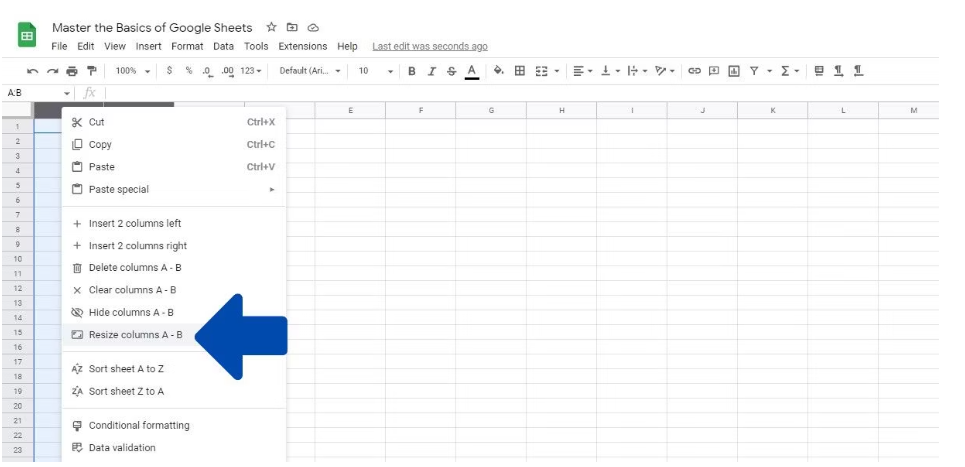
- روی هدر سطر و ستون کلیک کنید تا انتخاب شود. از Shift + Left Click برای انتخاب چندین ستون یا ردیف استفاده نمایید.
- و همچنین برای باز کردن منوی کشویی راست کلیک کنید.
- بر روی گزینه Resize کلیک کنید. این گزینه ممکن است بسته به تغییر اندازه سطرها و ستونها متغیر باشد. با کلیک بر روی آن، یک پنجره کوچک باز میشود که به شما امکان میدهد تنظیمات خود را ویرایش کنید.
- همچنین به شما این امکان را نمیدهد تا اندازه دلخواه خود را در کادر متن وارد کنید (مطایق با تصویر زیر).
- برای ذخیره تغییرات روی OK کلیک کنید.
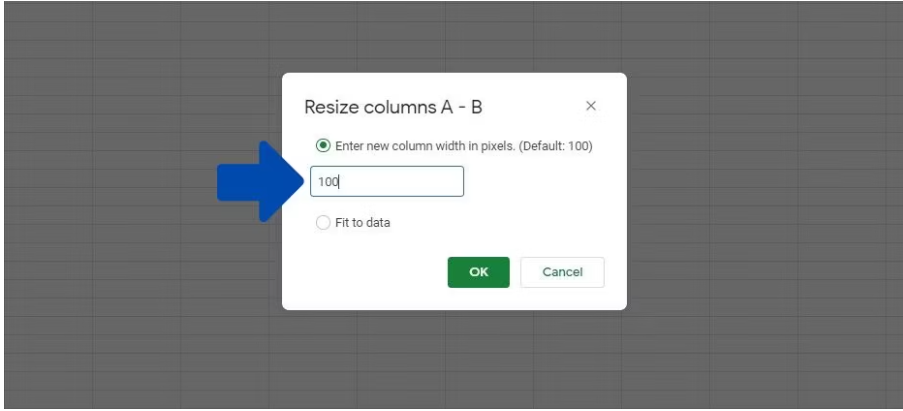
مدیریت صفحات در گوگل شیت
داشتن چندین برگه در یک صفحه گسترده راه خوبی برای تقسیم متناسب آنها با توجه یه دادههای شماست. این کار به مرتب نگهداشتن صفحه کمک میکند. و همچنین باعث افزایش سرعت؛ زمانی که برگه را با فرمولهای متعدد در حال اجرا است، به طور همزمان باز میکنیم، کمک میکند.
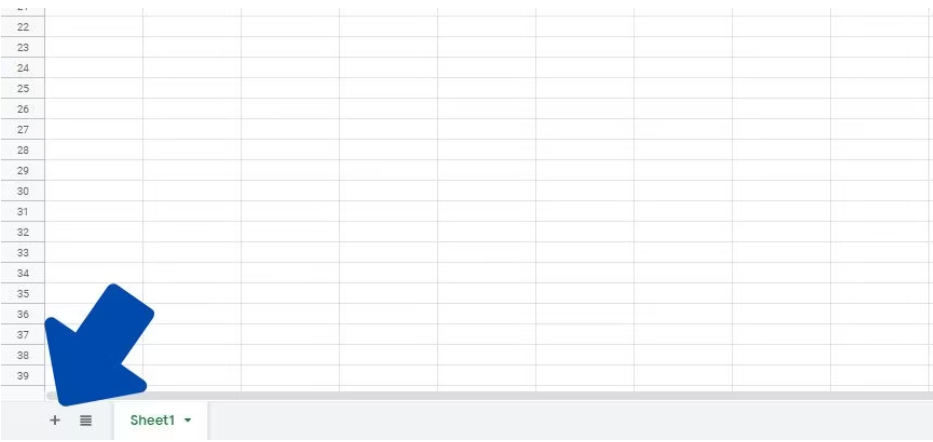
برای افزودن صفحه گسترده، بر روی نماد (+) در قسمت پایین سمت چپ صفحه کلیک کنید. با این کار یک برگه دیگر در همان صفحه گسترده ایجاد میشود.
وقتی نمیدانید کدام برگه در صفحه حاوی چه دادههایی است، کار با دو یا چند برگه در یک صفحه میتواند گیج کننده باشد. یک از راه حلهای این مشکل تغییر نام تبهاست. برای انجام این کار مراحل زیر را انجام دهید:
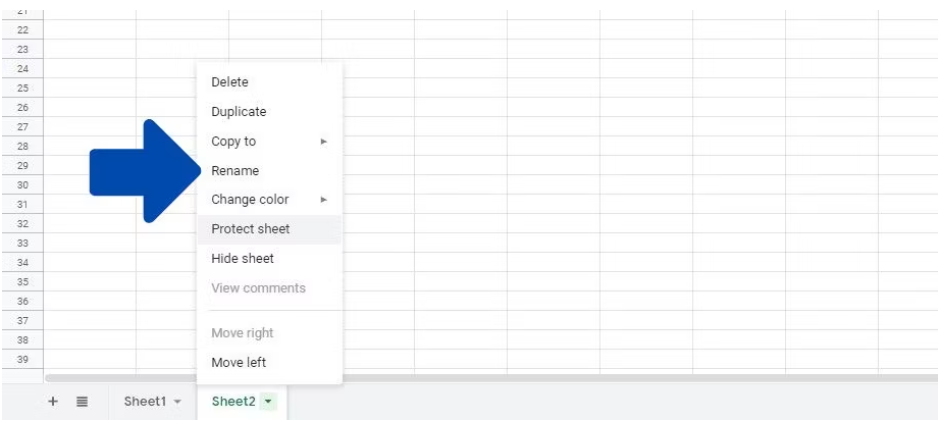
روی برگه که میخواهید نام آن را تغییر دهید کلیک راست کنید؛ یک منوی کشویی نمایش داده میشود. روی Rename کلیک کنید و نام تب را عوض کنید. برای ذخیره تغییرات کلید Enter را فشار دهید.
برای حذف یک برگه، روی برگه مورد نظر کلیک راست کرده و از منوی کشویی گزینه Delete را انتخاب کنید. گوگل از شما تایید میخواهد بر روی OK کلیک کنید و تب حذف میشود.
استفاده از توابع
اگر با Google Sheets تازه آشنا شدهاید و تازه کار هستید، توابع کاربردهای ضروریای دارند که باید آنها را فرا بگیرید؛ زیرا فرمولهای قدرتمند و از پیش تعریف شدهای هستند که به شما کمک میکنند؛ و میتوانید محاسبات را در صفحه گسترده خود انجام دهید. 3 روش برای وارد کردن یک تابع در صفحه گسترده وجود دارد:
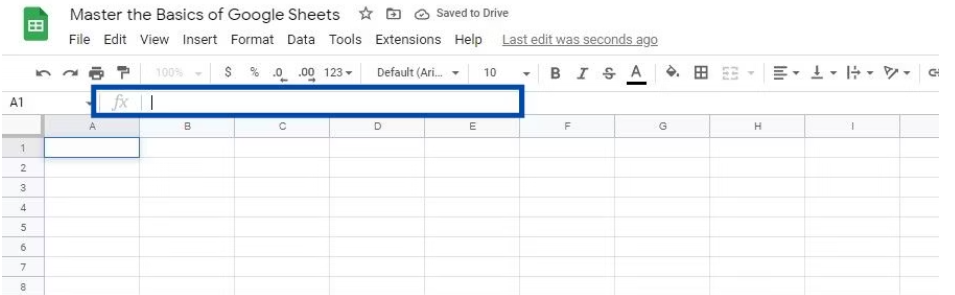
- سلولی را که میخواهید تابع را در آن وارد کنید؛ انتخاب، سپس بر روی نوار متن fx کلیک کنید و تابع را در آنجا وارد نمایید.
- تابع را مستقیماً در سلول وارد کنید.
- مراحل زیر را برای استفاده از یک تابع از طریق منوی Insert دنبال کنید:
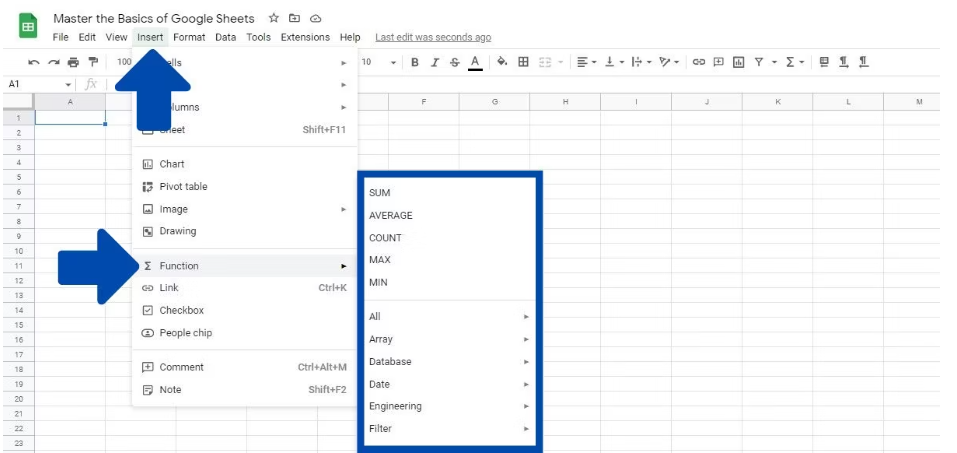
- در نوار بالا روی Insert کلیک کنید.
- در منوی کشویی Function را انتخاب کنید.
- روی All کلیک کنید و سپس تابع مورد نظر خود را در لیست نشان داده شده جستجو کنید. تابع مورد نظر خود را انتخاب کنید تا به سلول اضافه شود.
درک نحو
هر فرمول از یک نحوه خاص پیروی میکند و رعایت نکردن آن میتواند باعث بروز مشکل شود. درحالیکه خیلی از توابع با نحو متفاوت کار میکنند، بسیاری از آنها هستند که یک خط محاسبه دارند. در اینجا به بررسی نحو بیشتر فرمولهای موجود در برگههای گوگل میپردازیم.

Function: تابع است و محاسبهای را که میخواهید انجام دهید را به Google Sheets نشان میدهد.
Arguments: آرگومانها پارامترهایی هستند که تابع برای برگرداندن نتیجه استفاده میکند.
اپراتورها در google sheets
فرمولها میتوانند از چندین عملگر مختلف در آرگومانها استفاده کنند؛ که شامل موارد زیر میشود:
- حسابی: این عملگرها برای انجام محاسبات ریاضی مثل جمع، تفریق، ضرب و تقسیم استفاده میشود.
- مقایسه: برای مقایسه مقادیر و برگردان عبارات منطقی مانند TRUE استفاده میشود.
- الحاقی: برای اتصال چند رشته به یک رشته استفاده میشود.
- مرجع: این عملگرها برای ایجاد فرمول استفاده میشود. و همچنین کاربرد دیگری نیز دارند که میتوانید برای نشان دادن و اتصال محدودههای داده استفاده کنید.
نمودارها را در صفحه خود بسازید
هنگامی که بخواهید یک نمای کلی و با سرعت زیاد خوانایی نتایج داشته باشید، تنها وارد کردن دادههای خود کافی نیست. تحلیل و بررسی صفحات گسترده عظیم میتواند کسل کننده باشد، بنابراین میتوانید از ویژگیهای مفید نمودار برای وضوح بیشتر دادهها استفاده کنید. در اینجا مراحلی وجود دارد که باید برای ایجاد نمودار در Google Sheets انجام دهید:
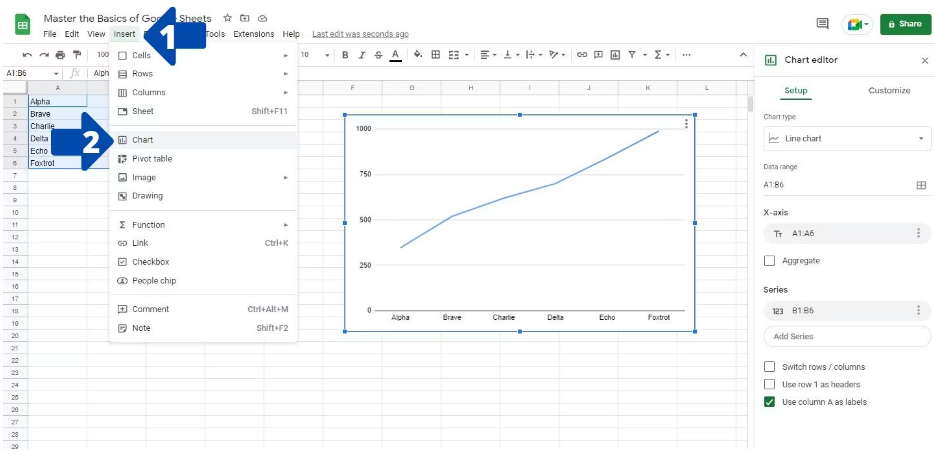
- سلولهای حاوی دادههایی را که قصد دارید به نمودار اضافه کنید را انتخاب کنید. این کار با استفاده از یک طرح آبی در اطراف سلولها نشان داده میشود.
- در نوار بالا بر روی Insert کلیک کنید.
- در نمودار کشوی، نمودار را انتخاب کنید.
- یک نوار کناری در سمت راست صفحه نمایش داده میشود.
- کادر Chart Type را انتخاب کنید و نموداری را که قصد دارید بسازید گزینش نمایید.
- پس از انجام این مراحل، میتوانید با استفاده از علامت ضربدر نوار کناری را ببندید.
با رفتن به تب Customize در ویرایشگر نمودار میتوانید رنگ، فونت، پس زمینه و سایر ویژگیهای مورد نظر خود را ویرایش کنید.
و در آخر ...
یادگیری Google Sheets را ادامه دهید و حالا که به اصول اولیه آن دسترسی دارید، میتوانید صفحات گسترده خود را بسازید. فضایی که گوگل طرح این برنامه فراهم کرده بسیار سادهتر و کاربرپسندتر از اکسل میباشد. با توجه به آنلاین بودن آن و امکان ویرایش همزمان چند کاربر و یکپارچه سازی آن با سایرمحصولات گسترده گوگل می تواند بسیار پر کاربرد باشد.
به این مقاله امتیاز دهید!
میانگین امتیاز 0 / 5. تعداد رأی ها : 0
هنوز هیچ رأیی داده نشده. اولین نفر باشید!





اولین دیدگاه را اضافه کنید.