آموزش تغییر پورت ریموت دسکتاپ با Powershell
فهرست مطالب
همانطور که میدانید؛ RDP به صورت پیشفرض از پورت 3389 استفاده میکند. این موضوع باعث میشود که این پورت در معرض هجوم هکری قرار بگیرد. در نتیجه با تغییر پورت پروتکل RDP، تا حد زیادی امنیت ویندوز سرور خود را بالا ببرید. ما در این مقاله آموزش تغییر پورت RDP در ویندوز سرور را از طریق Powershell را به شما خواهیم آموخت. پس با ما همراه باشید.
تغییر پورت ریموت دسکتاپ از طریق Powershell
این روش بسیار کوتاه و سریع است. شما میتوانید با دادن چند دستور به Powershell پورت ما تغییر خواهد یافت.
در قدم اول از طریق ریموت دسکتاپ به سرور متصل شوید.
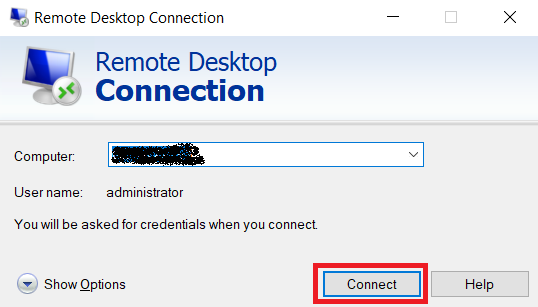
بعد از این مرحله username و passeord سرور را وارد میکنید و به سرور کانکت میشوید.
پس از آن پنجره Run را با فشردن کلید اختصاری Windows+R باز میکنیم و مسیر PowerShell را برای باز کردن Windows PowerShell به آن میدهیم.
سپس دستورات زیر را برای تعیین پورت وارد نمایید.
$portvalue = 8964
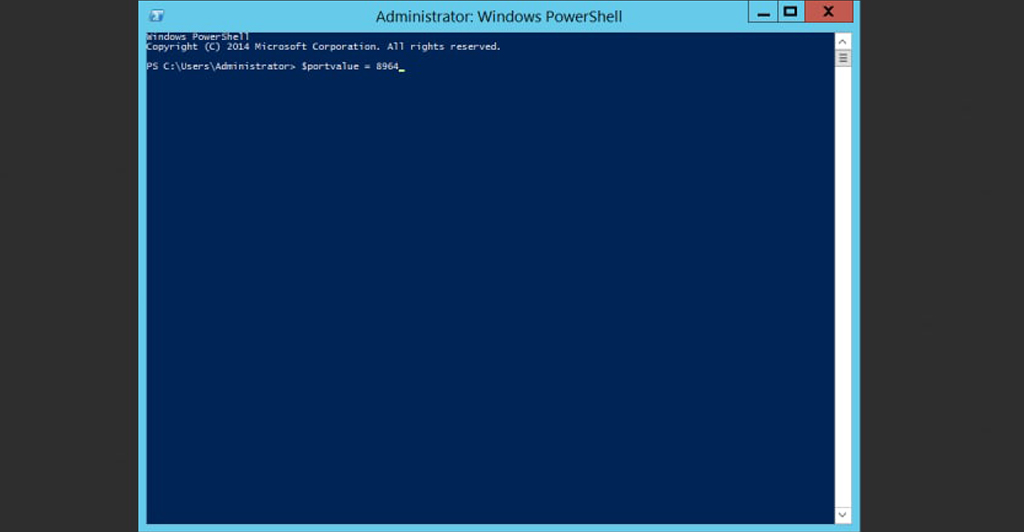
بعد از انتخاب پورت، دستور زیر را وارد میکنیم.
Set-ItemProperty -Path 'HKLM:\SYSTEM\CurrentControlSet\Control\Terminal Server\WinStations\RDP-Tcp' -name "PortNumber" -Value $portvalue
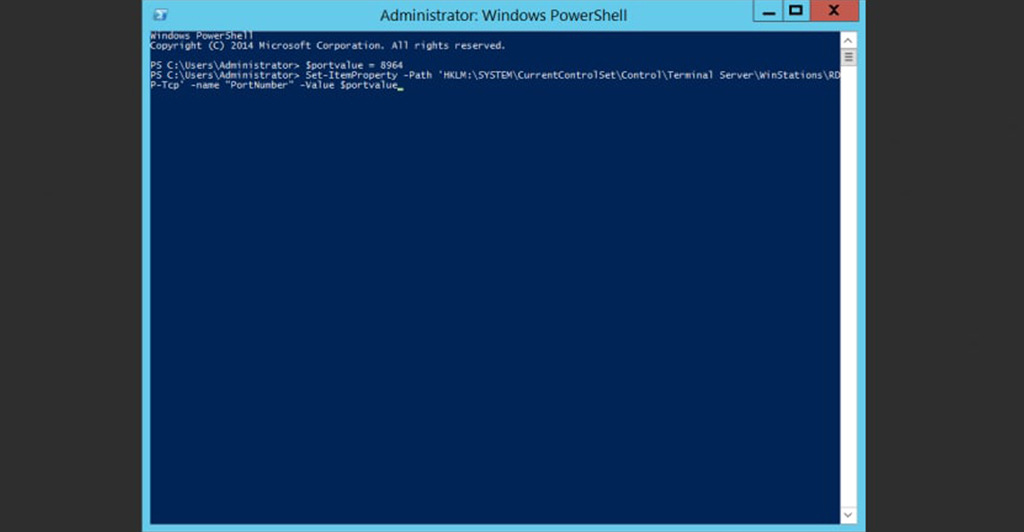
پس از وارد کردن دستور بالا؛ دستور زیر را که امکان اتصال ریموت دسکتاپ را از طریق TCP در پورت ذکر شده آزاد اعلام میکند را وارد میکنیم.
New-NetFirewallRule -DisplayName 'RDPPORTLatest-TCP-In' -Profile 'Public' -Direction Inbound -Action Allow -Protocol TCP -LocalPort $portvalue
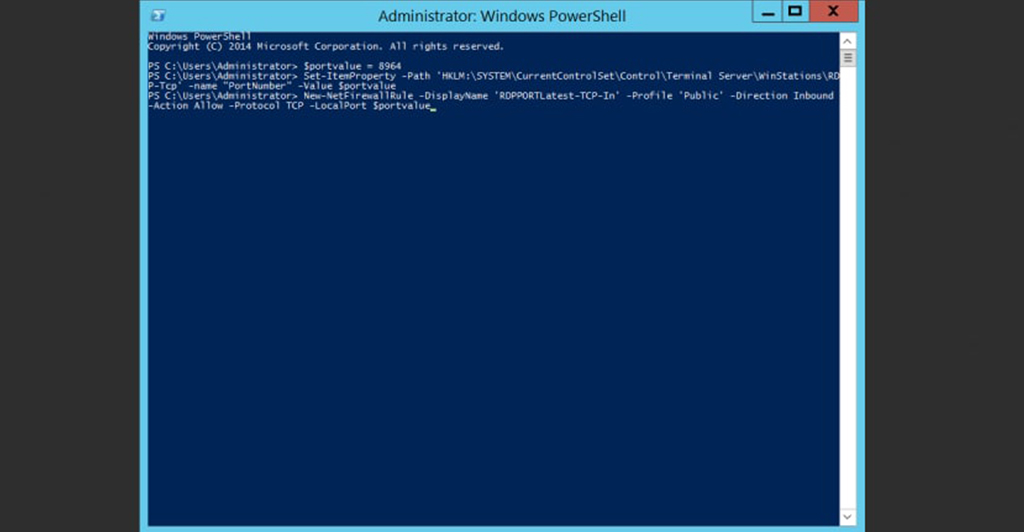
در مرحله بعد؛ پس از وارد کردن کد دستوری بالا؛ باید پیغامی که در صفحه زیر مشاهده میشود را مشاهده کنید.
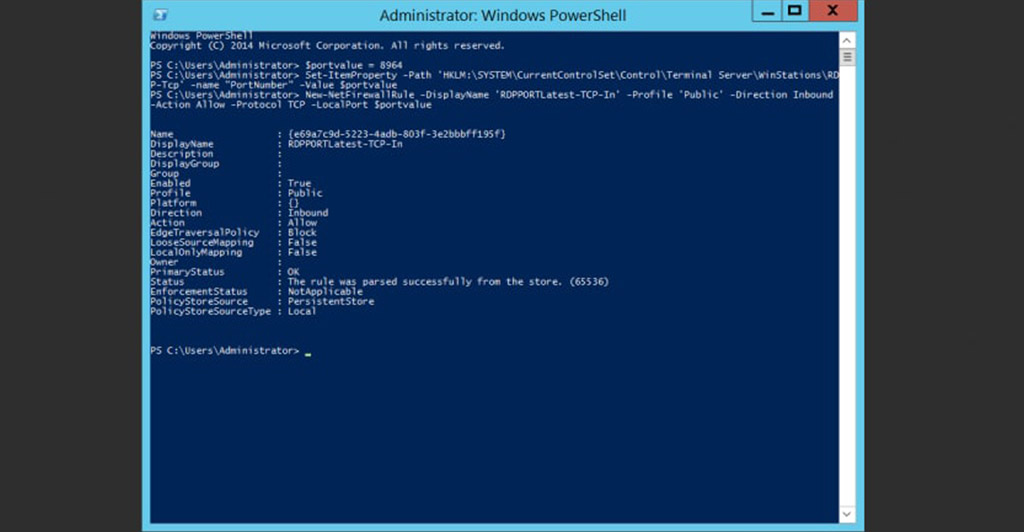
بعد از مشاهده پیغام بالا؛ دستور زیر را که امکان اتصال ریموت دسکتاپ را از طریق UDP در پورت ذکر شده آزاد اعلام میکند را وارد میکنیم.
New-NetFirewallRule -DisplayName 'RDPPORTLatest-UDP-In' -Profile 'Public' -Direction Inbound -Action Allow -Protocol UDP -LocalPort $portvalue
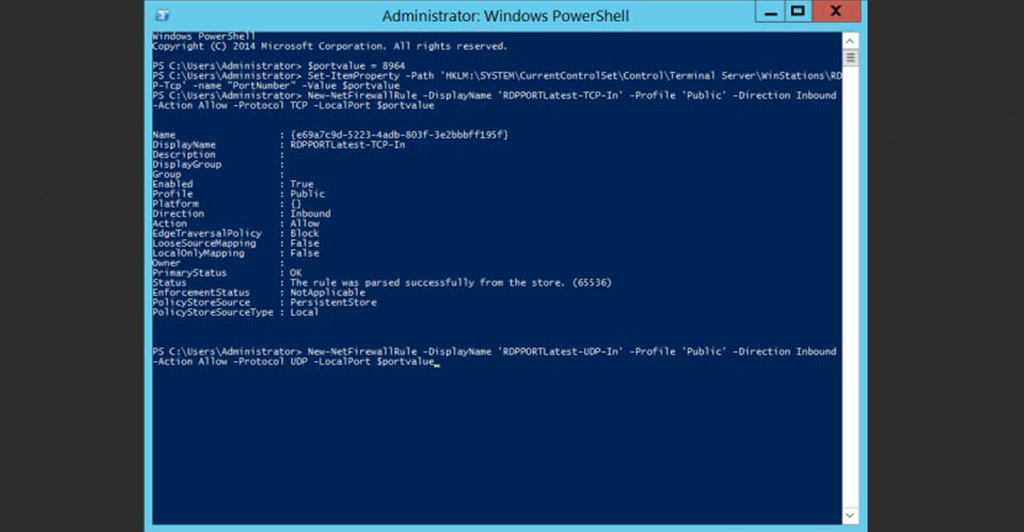
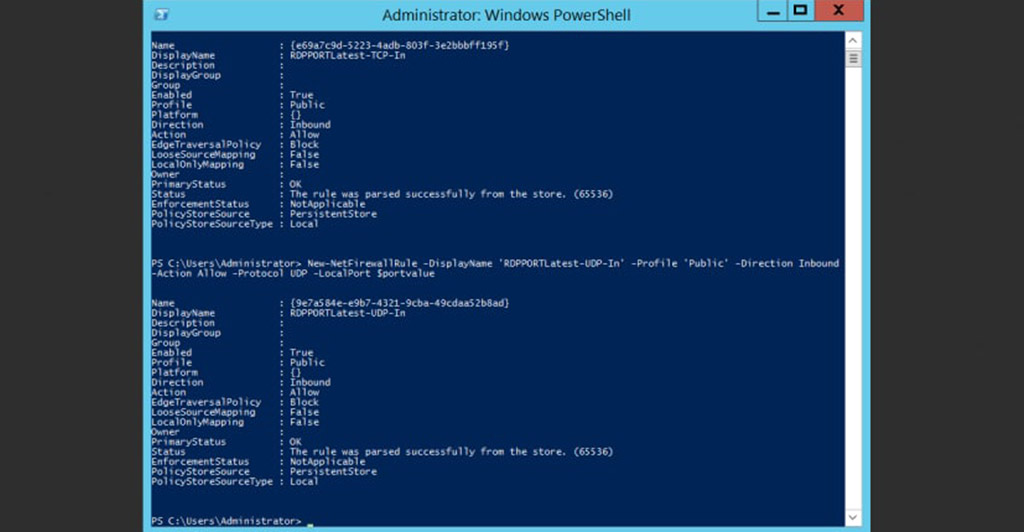
بعد از مشاهده پیغام بالا؛ دستور زیر را وارد میکنیم تا مطمئن شویم که پورت ما تغییر کرده است یا خیر.
Get-ItemProperty -Path 'HKLM:\SYSTEM\CurrentControlSet\Control\Terminal Server\WinStations\RDP-Tcp' -name "PortNumber"
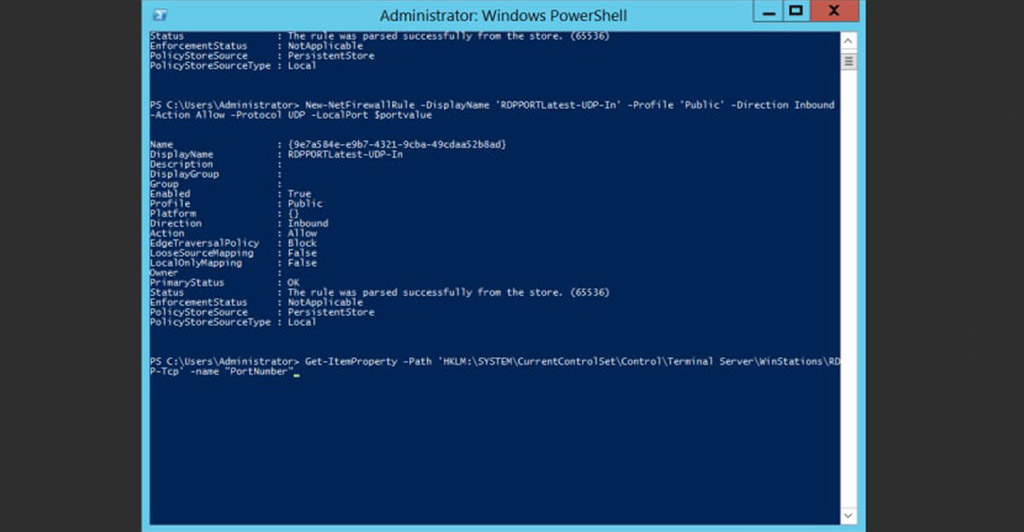
همانطور که مشاهده میکنید پورت سرور ما با موفقیت تغییر یافته است.
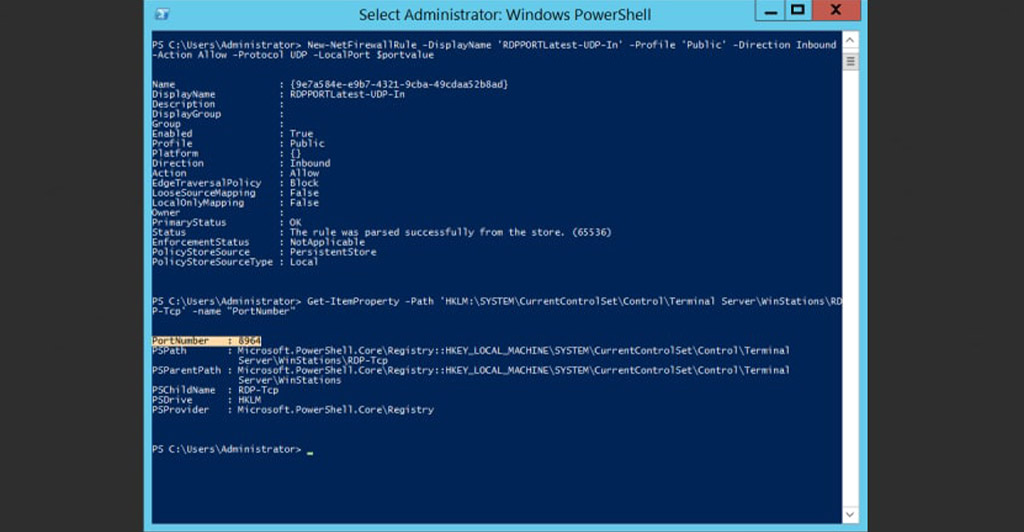
و در آخر
هم اکنون پورت RDP شما تغییر نموده است و امنیت سرور خود را تا حدزیادی بالا بردهاید. ما سعی کردیم در این مقاله آموزش تغییر پورت در ریموت دسکتاپ با Powershell رابه صورت گام به گام به شما آموزش دهیم.
اگر موفق نشدید از این روش پورت RDP خود را تغییر دهید؛ میتوانید از مقاله آموزش تغییر پورت ریموت دسکتاپ با Registry Editor استفاده کنید.
همچنین برای کسب اطلاعات بیشتر میتوانید به وبلاگ پویان آی تی مراجعه نمایید.
به این مقاله امتیاز دهید!
میانگین امتیاز 5 / 5. تعداد رأی ها : 1
هنوز هیچ رأیی داده نشده. اولین نفر باشید!

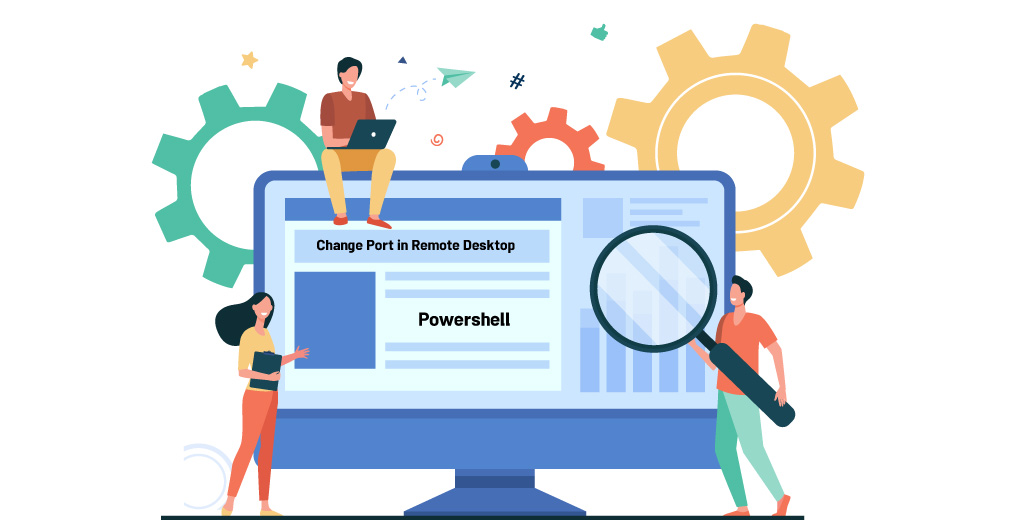
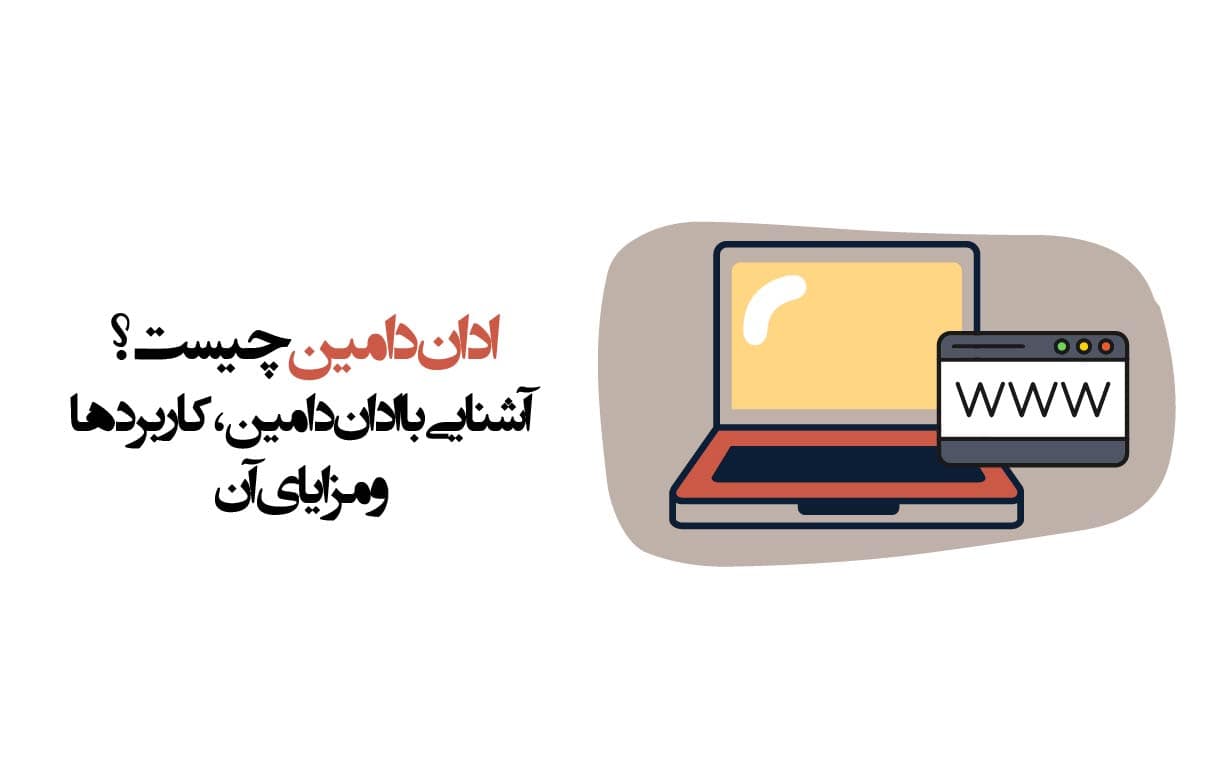

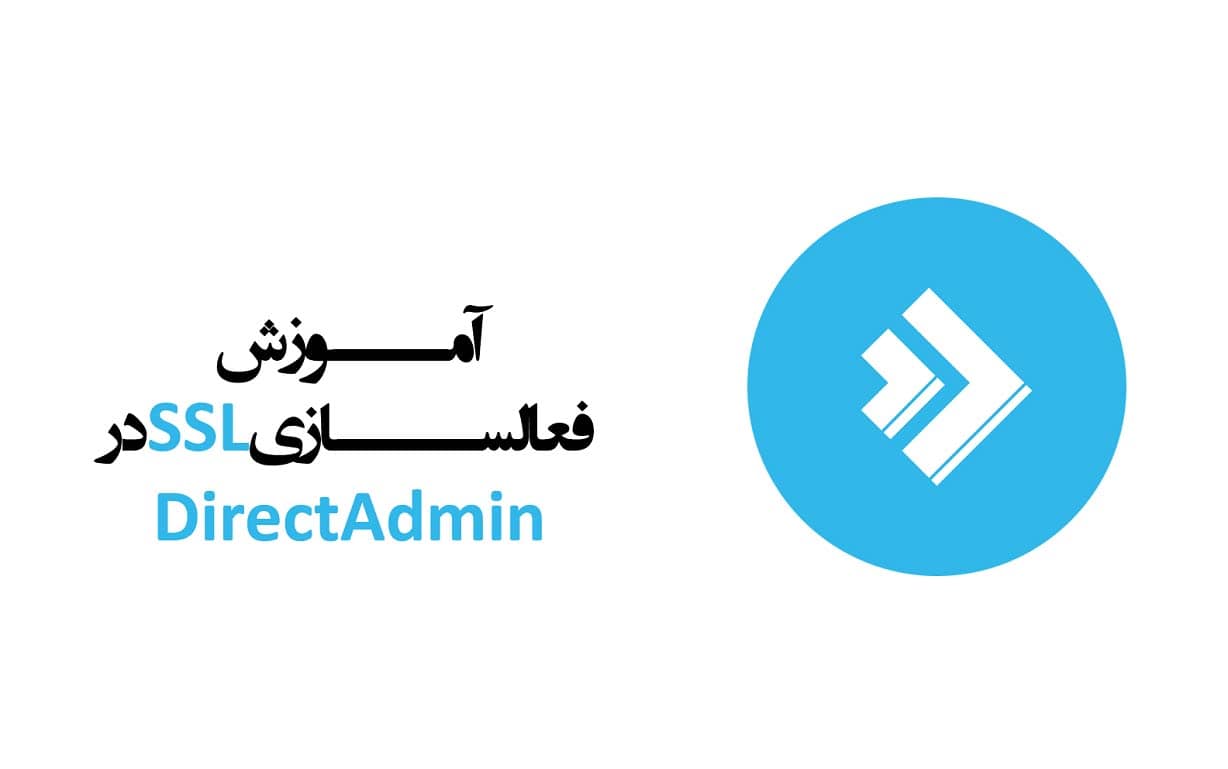
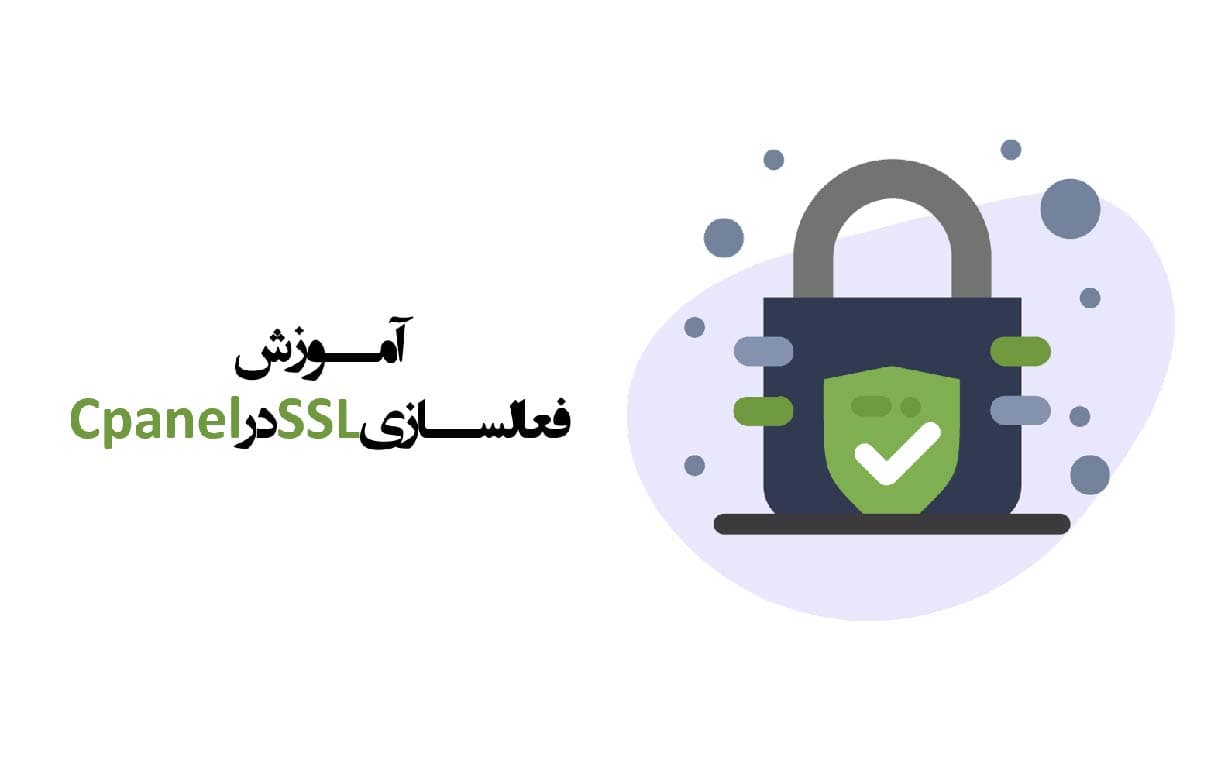
اولین دیدگاه را اضافه کنید.