آموزش نصب وردپرس روی هاست cPanel
بسیاری از افرادی که قصد تولید محتوا یا وبلاگنویسی را دارند؛ با اصول طراحی وبسایت از طریق کدنویسی و برنامهنویسی آشنا نیستند و معمولاً اگر آشنایی کاملی با زبان برنامهنویسیوب نداشتهباشند، طراحی سایت برای آنها بسیار سخت و دشوار است. پس در واقعیت طراحی سایت درحالت عادی کار هرشخصی نیست. ما میتوانیم با نصب وردپرس بر روی cPanel این امکان را به ما میدهد با سادهترین حالت ممکن و بدون نیاز به هیچگونه کد نویسی سایت خود را بسازیم. در این بخش از مبحث آموزش وردپرس، میخواهیم مراحل نصب وردپرس روی هاست cPanel را بصورت دقیق خدمت شما ارائه دهیم.
شاید برایتان سوال پیش بیاید که cPanel چیست؟ cPanel یک کنترل پنل مبتنی بر لینوکس است که داشبوردی را در اختیار کاربران قرار میدهد و به آنها اجازه میدهد طیف وسیعی از عناصر را در سایت خود مدیریت کنند. یادگیری آسان و استفاده ساده از جمله دلایل تبدیل سی پنل به یکی از محبوب ترین کنترل پنل هایی که برای کارآمدتر کردن وب سایت ها استفاده میشود، به حساب میآید. برای اطلاعات بیشتر میتوانید سری به مقاله آشنایی با cPanel و ویژگی های آن بزنید.
در ادامه آموزش نصب وردپرس را در cPanel با جزئیات دقیق و جزء به جزء بهصورت تصویری به شما توضیح خواهیم داد.
آماده سازیهای لازم برای نصب وردپرس روی هاست cPanel
قبل از هرچیز ما نیاز به یک هاست سی پنل داریم؛ برای اجاره هاست سیپنل به سایت پویان آی تی بروید و در بخش میزبانی وب بر روی هاست سیپنل کلیک کنید.
بعد از اجاره هاست سیپنل دو مرحله برای نصب وردپرس باقی میماند.
1. دانلود سیستم مدیریت محتوا وردپرس
2. ورود به صفحه هاست سیپنل
بعد از خرید هاست و دامنه سایت، از طریق شرکت میزبان و ارائهدهنده هاستینگ؛ وارد پنل مدیریت هاست سیپنل از سایتتان میشوید که معمولاً Username و Password را از طریق ایمیل برایتان ارسال میکنند.
با استفاده از آدرس ورود به سیپنل در مرورگر؛ پس از آن مشابه با عکس زیر صفحه ورود به سیپنل برای شما نشان داده میشود:
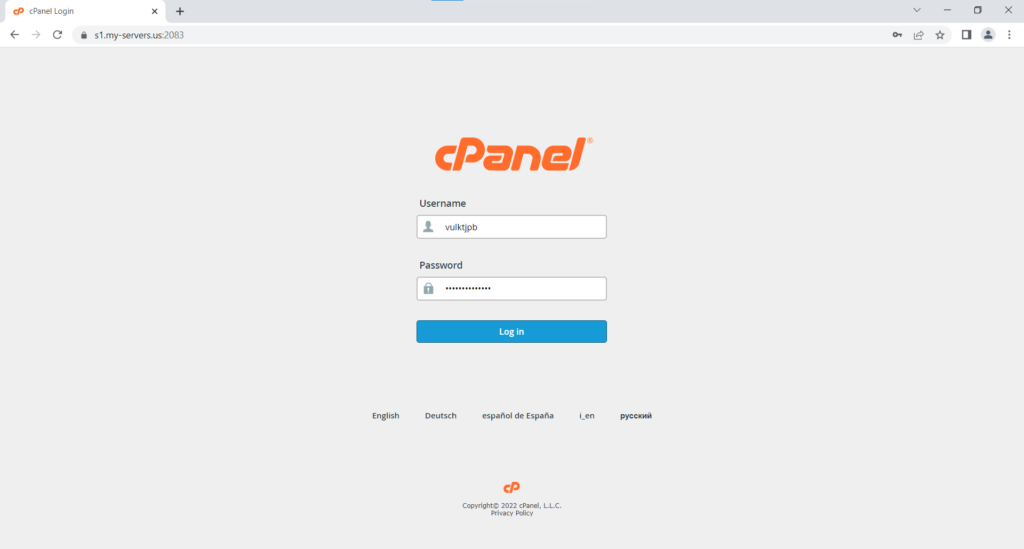
ساخت صفحه نصب وردپرس روی هاست cPanel
در صفحه هاست سیپنل، در ابتدا فایل دانلود شده وردپرس که در حالت Zip است را به صورت زیر آپلود میکنیم:
1. آپلود فایلهای وردپرس از طریق File Manager
- همانطور که در تصویر میبینید؛ در قسمت Files روی گزینه File Manager کلیک میکنیم و وارد این قسمت از هاست سیپنل میشویم:
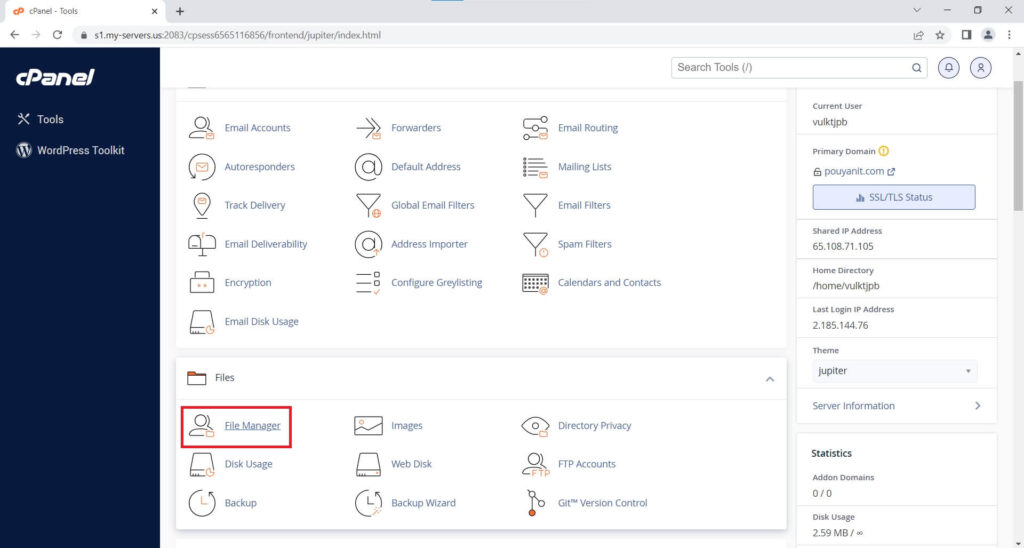
- بعد از ورود به محیط File Manager، روی گزینه Public_html کلیک کنید. و سپس روی گزینه Upload کلیک میکنیم و وارد قسمت File Upload از هاست سیپنل میشویم:
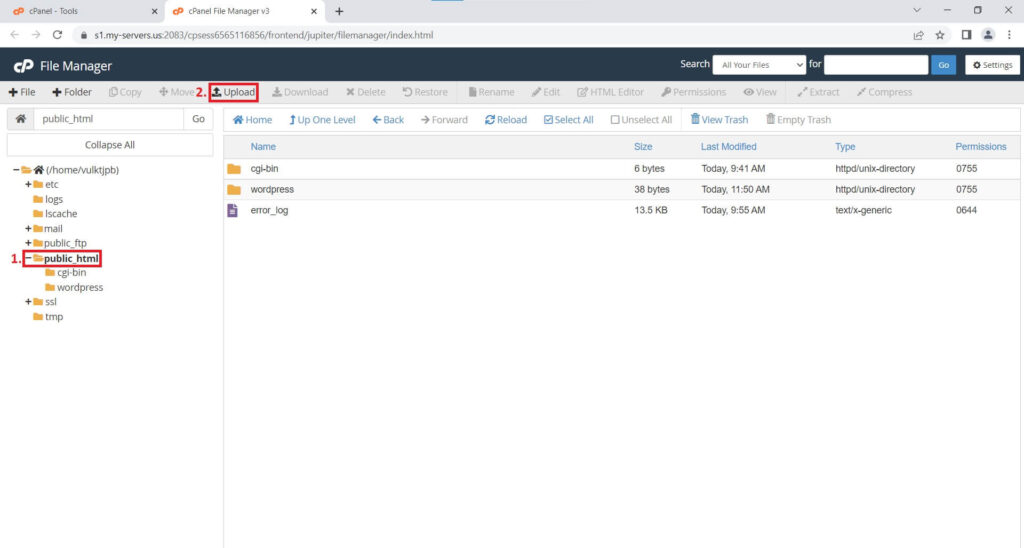
- در ادامه، با ورود به قسمت File Upload، روی گزینه Select File کلیک میکنیم و فایل Zip وردپرس را آنجا آپلود میکنیم.
2. استخراج فایلهای وردپرس از حالت Zip
- بعد از آپلود فایل Zip وردپرس؛ وقتی نوار زیر Select File، به 100% رسید گزینهای که با شماره 2 در تصویر زیر درج شدهاست را کلیک کنید و به قسمت File Manager باز گردید:
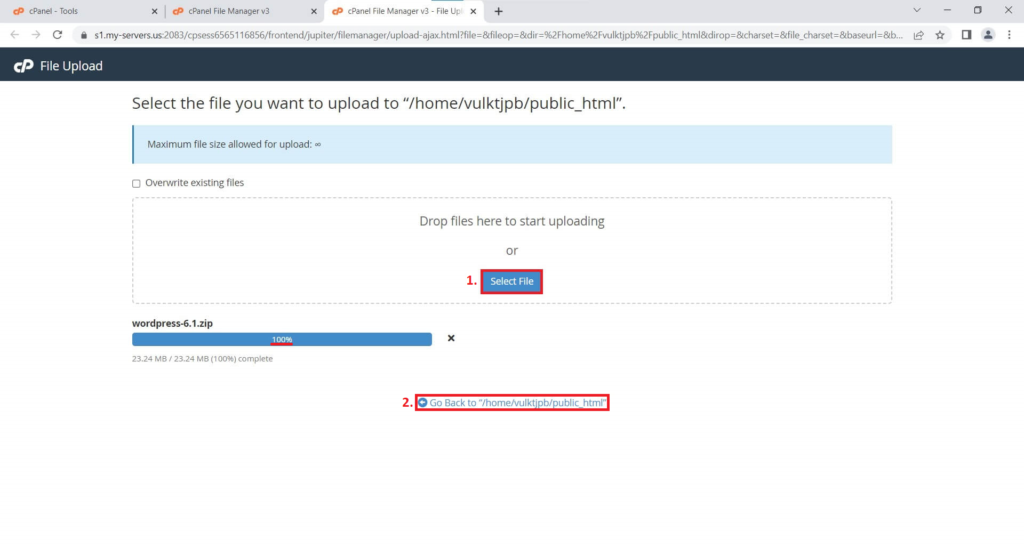
اکنون فایل های وردپرس را از در محیط File Manager از هاست سیپنل آپلود شدهاند و جهت ایجاد صفحه نصب وردپرس، ابتدا باید فایل وردپرس را از حالت Zip خارج کنیم.
- برای خارج کردن فایلهای اصلی از حالت Zip، روی فایل آپلود شده راست کلیک میکنیم و سپس گزینه Extract را انتخاب میکنیم.
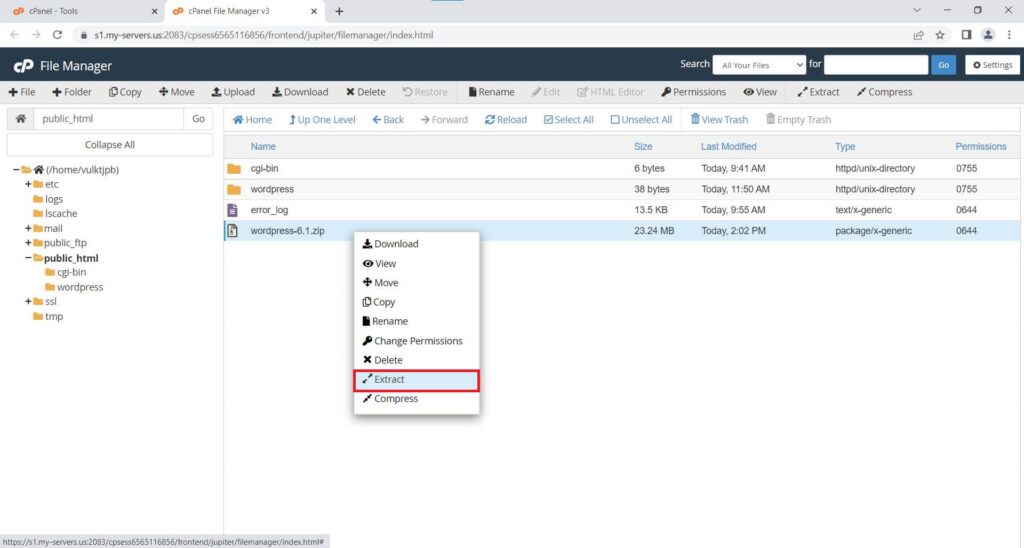
پس از کلیک روی گزینه Extract، با محتوا موجود در تصویر زیر مواجه خواهید شد.
- برای تأیید و ادامه unzip کردن فایل وردپرس روی گزینه Extract Files کلیک میکنیم:
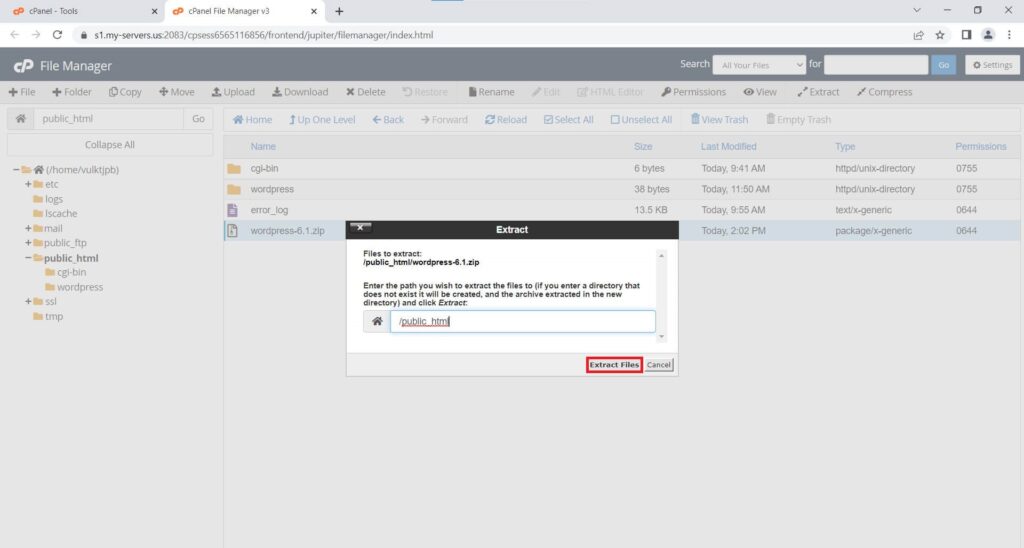
3. انتقال فایل های موجود داخل پوشه WordPress به پوشه Public_html
- وارد پوشه WordPress شوید، 1.ابتدا همه محتویات درون پوشه را با کلیک روی گزینه Select All، انتخاب کنید. 2.سپس روی گزینه Move کلیک کنید:
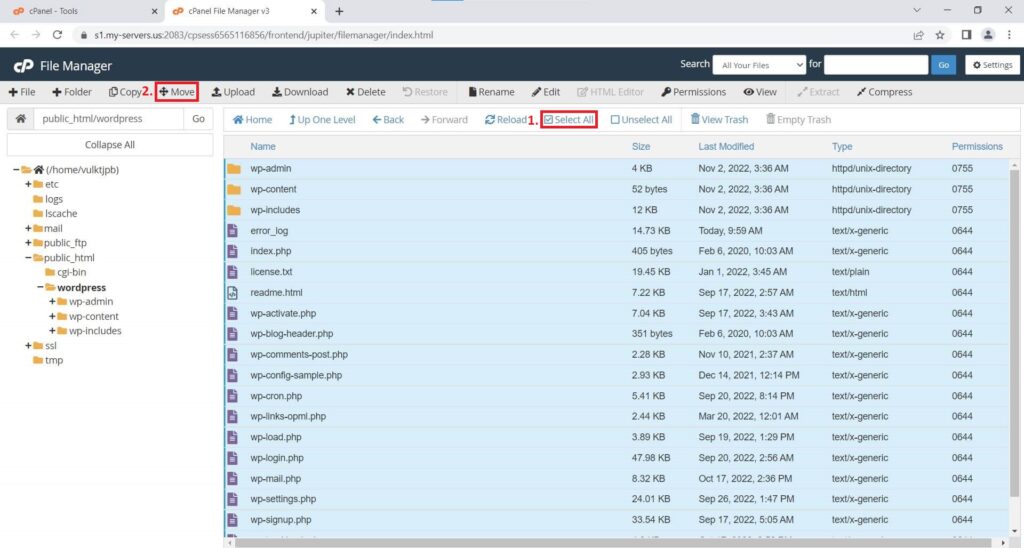
با کلیک روی گزینه Move، محتوایی مطابق با تصویر زیر مشاهده میکنید که لازم است مسیر انتقال فایل ها را تعیین کنیم.
- 1. آدرس انتقال فایل ها به صورت پیشفرض «public_html/wordpress/»، خواهد بود که با حذف قسمت wordpress، آدرس پیشفرض را به آدرس public_html/ تغییر دهیم.
- 2.در قسمت بعدی با کلیک روی گزینه Move Files، محتویات پوشه WordPress به پوشه Public_html منتقل میشود.
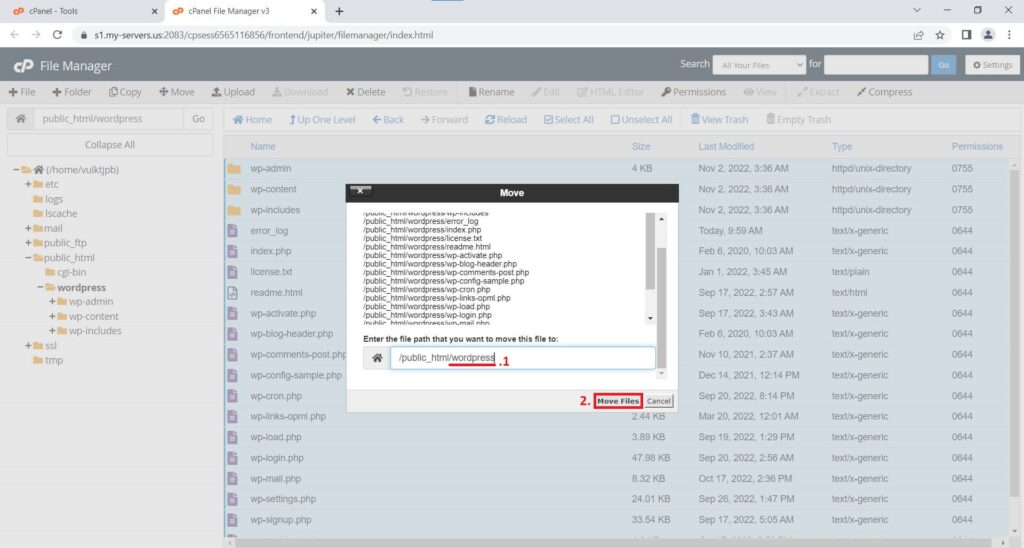
4. حذف پوشه WordPress و فایل Zip آپلود شده در هاست سیپنل
در این قسمت با توجه به اینکه نیازی به پوشه WordPress و فایل Zip آپلود شده نداریم، آنها را حذف میکنیم.
- ابتدا پوشه WordPress و فایل Zip را انتخاب میکنیم و گزینه Delete رامیزنیم. سپس پوشه WordPress و فایل Zip را حذف میکنیم.
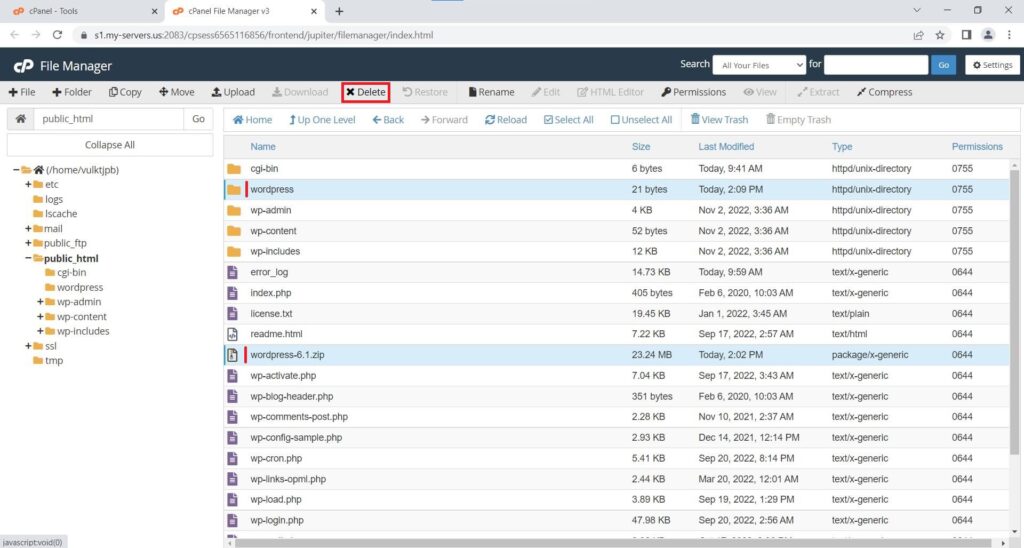
اکنون فایل های نصب وردپرس برای دسترسی به صفحه نصب وردپرس در وب آمادهاست؛ اما قبل از اتصال به صفحه نصب وردپرس؛ در نظر داشتهباشید که جهت اتصال سیستم مدیریت محتوای وردپرس به سایت پس از نصب در هاست (در حقیقت دسترسی به صفحه ورود به وردپرس در وب)، نیاز به دیتابیس داریم؛ که در بخش بعدی به آن توضیح خواهیم داد.
ایجاد دیتابیس جهت اتصال وردپرس به سرور سایت
- برای ایجاد دیتابیس، با توجه به تصویر زیر، ابتدا از طریق صفحه اصلی هاست سیپنل در قسمت دیتابیس، روی گزینه MySQL® Database Wizard کلیک کنید.
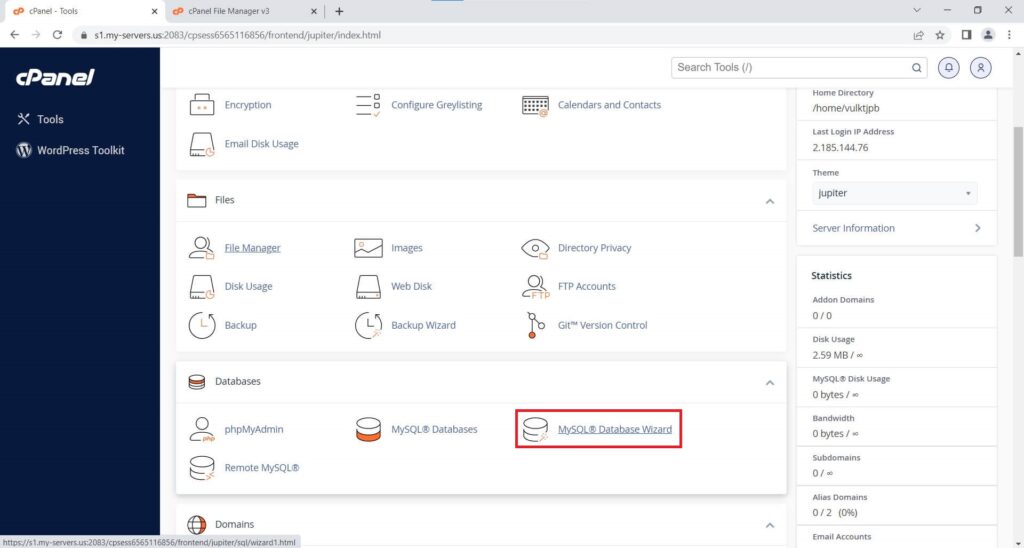
1. تعیین نام دیتابیس
پس از کلیک روی گزینه MySQL® Database Wizard، وارد محیط ساخت دیتابیس میشوید.
- نام دیتابیس خود را از طریق قسمت New Database داخل کادر، با توجه به تصویر زیر، وارد کنید.
- پس از وارد کردن نام دیتا بیس، روی گزینه Next Step کلیک کنید.
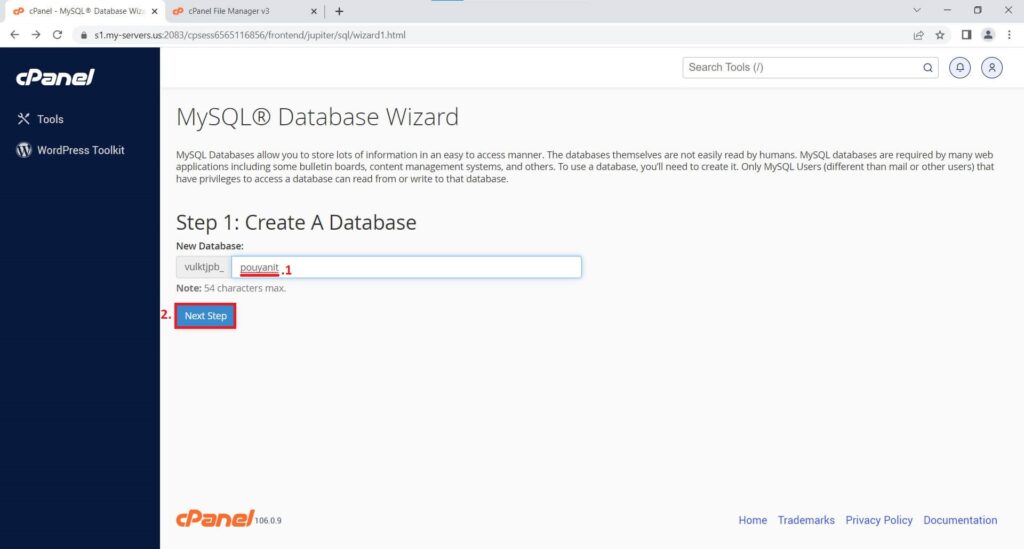
۲. تعیین کاربر برای دیتابیس ایجاد شده
- از طریق کادر تعیین شده در بخش (User Name)، نام کاربری دیتابیس ایجاد شده را وارد میکنیم.
- در دو قسمت بعدی (کادر)، رمز کاربری یا Password دیتابیس را وارد میکنیم و با تایپ مجدد رمز در کادر بعدی، رمز نام کاربری دیتابیس را تأیید میکنیم.
- اکنون روی گزینه Create User کلیک میکنیم تا فرآیند انجام شده را اعمال کند.
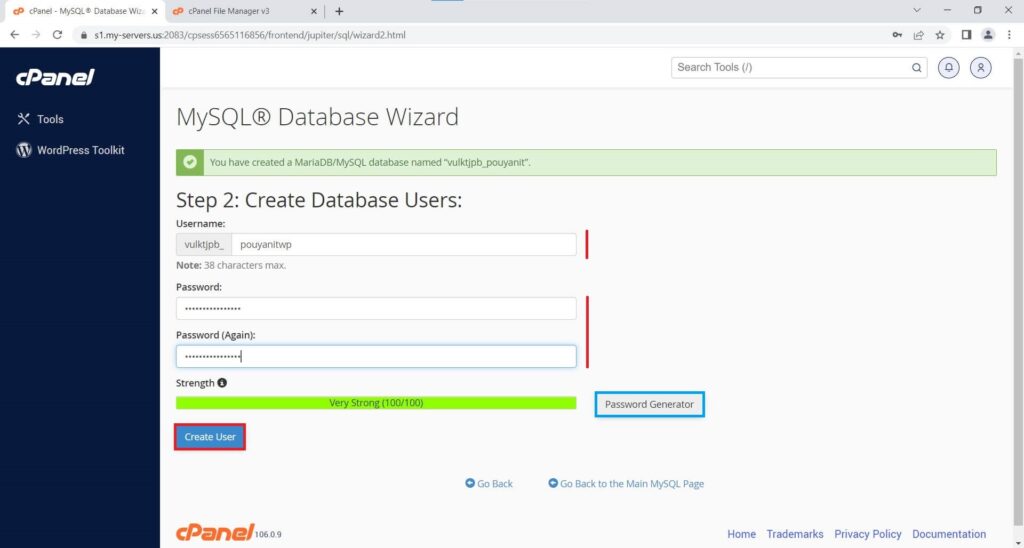
3. فعالسازی سطوح دسترسی در دیتابیس
پس از کلیک روی گزینه Create User، با صفحهای مشابه با تصویر زیر مواجه میشوید.
جهت تعیین سطوح دسترسی:
- تیک گزینه ALL PRIVILEGES را فعال میکنیم تا تمام سطوح دسترسی برای دیتابیس فعال شوند.
- روی گزینه Next Step کلیک میکنیم.
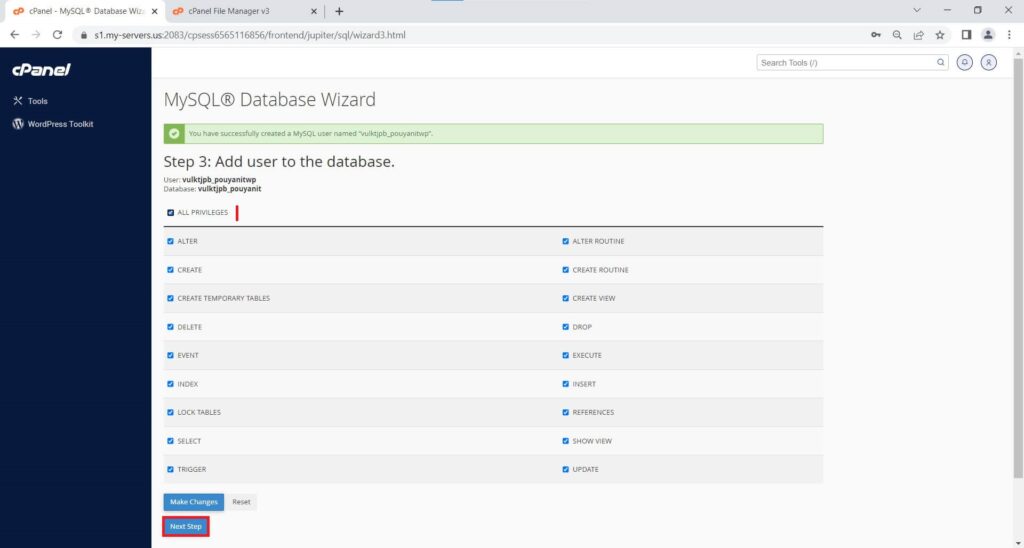
پس از کلیک روی گزینه Next Step، به صفحه اتمام ایجاد دیتابیس میرسیم که در تصویر زیر میبینید.
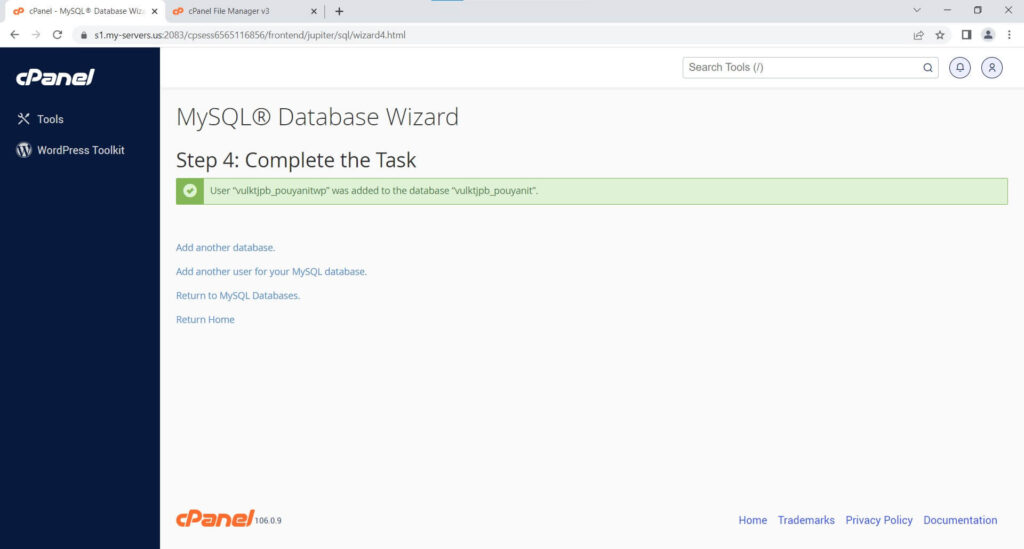
شروع نصب وردپرس روی هاست cPanel
با وارد کردن آدرس سایت خود در مرورگر، وارد صفحه نصب وردپرس میشوید که مشابه تصویر زیر خواهد بود.
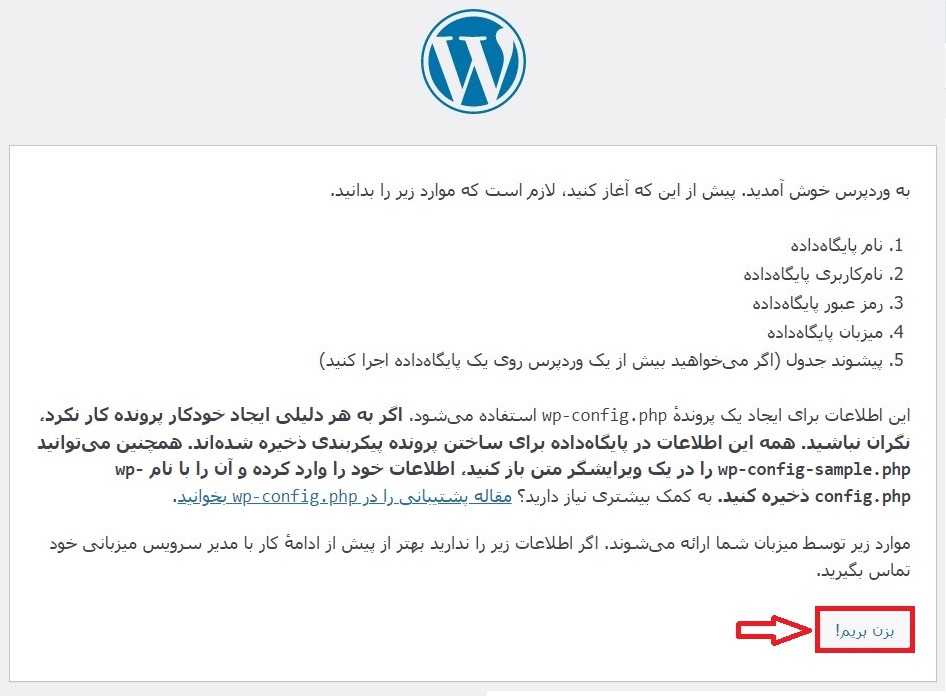
- برای شروع فرآیند نصب روی گزینه «بزن بریم!» کلیک میکنیم.
1. وارد کردن اطلاعات دیتابیس در وردپرس
همانطور که در عکس های زیر مشاهده میکنید؛ اطلاعات دیتابیس را جهت تکمیل نصب وردپرس وارد میکنیم:
- نام پایگاهداده: همان نام دیتابیس است که در ابتدا انتخاب کردیم.
- نام کاربری: این قسمت نام کاربری ایجاد شده برای دیتابیس یا همان User است؛ که در بخش دوم از ایجاد دیتابیس وارد کردهایم.
- رمز عبور: همان رمز نام کاربری است که در بخش دوم از ایجاد دیتابیس برای User انتخاب کردهایم.
- میزبان پایگاهداده: به صورت پیشفرض localhost خواهد بود.
- پیشوند جدول: پیشوند آدرس ایجاد شده برای صفحه ورود به وردپرس سایت شما خواهد بود؛ جهت امنیت بیشتر میتوانید آنرا به (_YP)؛ تغییر دهید.
- بعد واردکردن اطلاعات مورد نیاز، روی گزینه «فرستادن» کلیک میکنیم تا به بخش بعدی نصب وردپرس برویم.
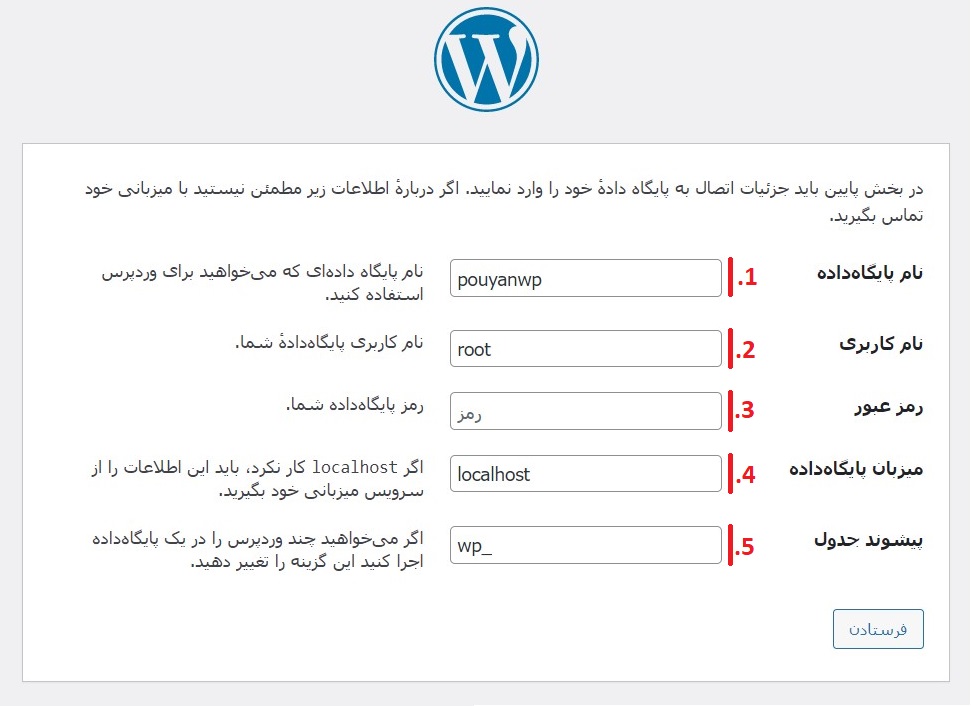
- در صورتی که تمام اطلاعات را درست وارد کردهباشید در صفحه بعدی یک گزینه باعنوان راهاندازی نصب به شما نمایش خواهد داد. روی آن کلیک کنید تا به مرحله بعد منتقل شوید.
2. ایجاد صفحه Login برای سیستم مدیریت محتوای وردپرس از سایت
در آخرین مرحله، با توجه به تصویر زیر؛ اطلاعات لازم برای ایجاد صفحه Login از وردپرس را وارد میکنیم:
- نام سایتمان را برای نمایش در صفحه داخلی وردپرس وارد میکنیم.
- نام کاربری از صفحه Login را به دلخواه مینویسیم.
- رمز عبور* به صفحه ورود از وردپرس را تعیین میکنیم.
- پیشنهاد میشود که یک ایمیل وارد کنید تا هنگام فراموشی رمز جهت بازنشانی رمز عبور از آن استفاده کنیم.
- اگر ترجیح میدهید تا موتور های جستجوی گوگل صفحات فعلی وردپرس شما را در وب نشان دهند، میتوانید تیک گزینه نمایش به موتور های جستجو را بزنید.
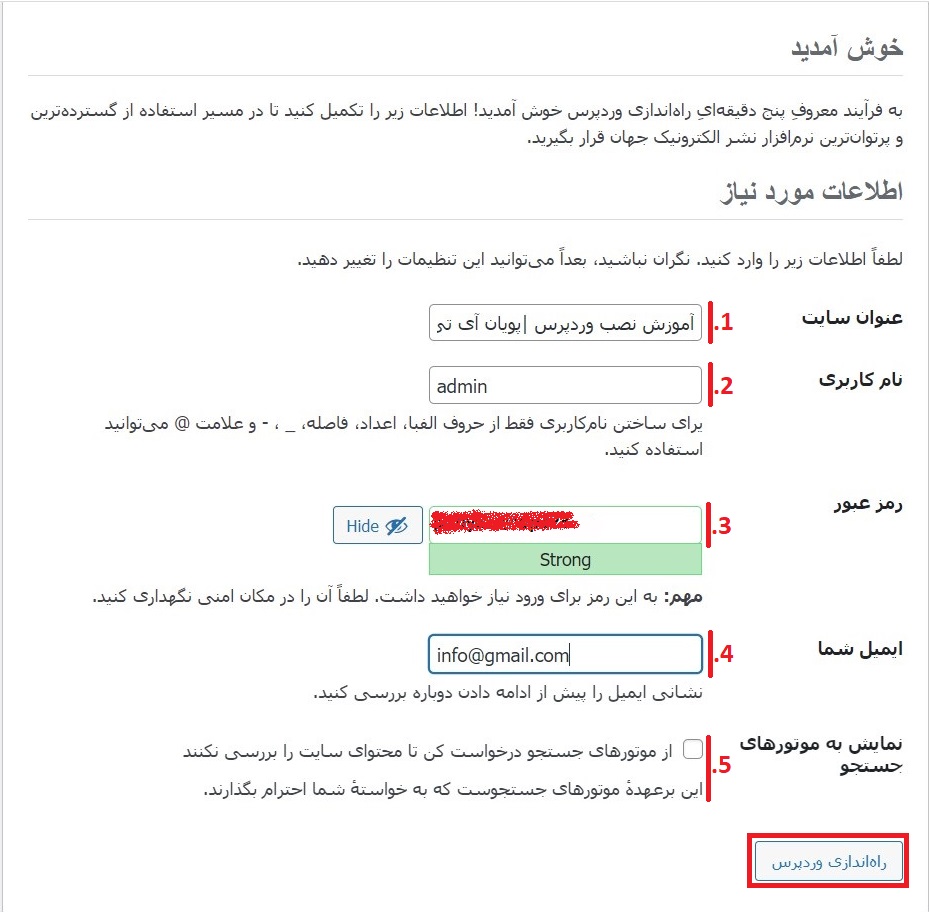
- پس از تکمیل اطلاعات مورد نیاز، روی گزینه «راه اندازی وردپرس» کلیک میکنیم تا نصب وردپرس روی هاست cPanel به اتمام برسد؛ با کلیک روی گزینه «راه اندازی وردپرس»، محتوایی با عنوان «انجام شد!» را مشاهده میکنید. در این صورت روی گزینه «ورود» در پایین صفحه کلیک کنید.
- اکنون وارد صفحه Login ایجاد شده توسط وردپرس خواهیدشد؛ با وارد کردن نام کاربری و رمز عبور خود، میتوانید به وردپرس سایت خود دسترسی داشته باشید و محتوای خود را ایجاد کنید.
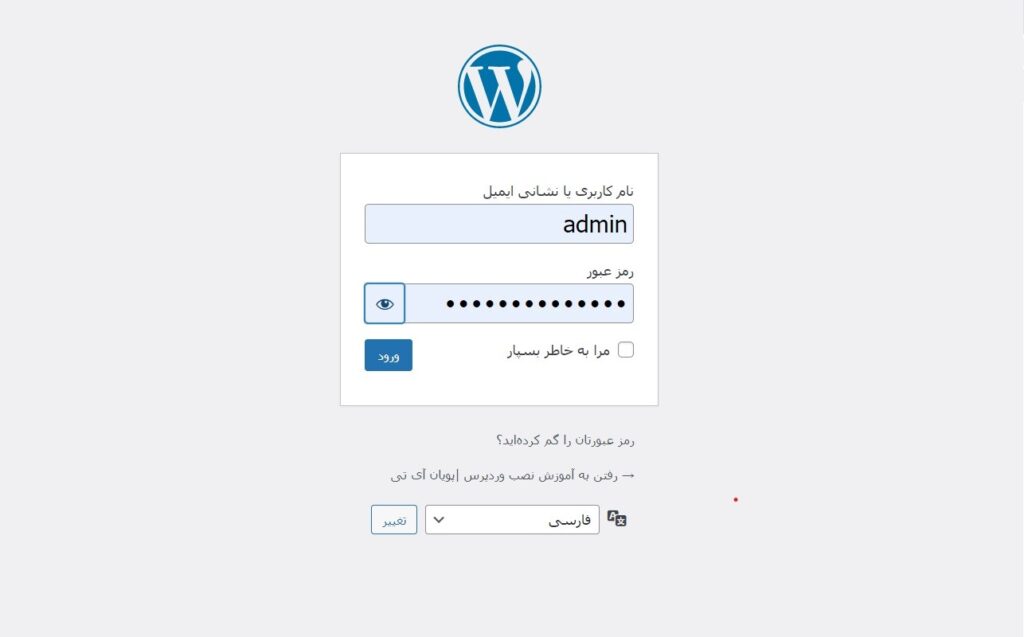
سخن پایانی
ما سعی کردیم در این آموزش به صورت کامل و جامع روش نصب وردپرس روی هاست cPanel را به شما آموزش دهیم. اگر مشکل یا سوالی در این مورد دارید میتوانید زیر این مقاله آن را با ما مطرح کنید و ما نیز سعی میکنیم در اسرع وقت پاسخ شما را بدهیم. جهت کسب اطلاعات بیشتر به وبلاگ پویان آی تی مراجعه کنید.
به این مقاله امتیاز دهید!
میانگین امتیاز 0 / 5. تعداد رأی ها : 0
هنوز هیچ رأیی داده نشده. اولین نفر باشید!



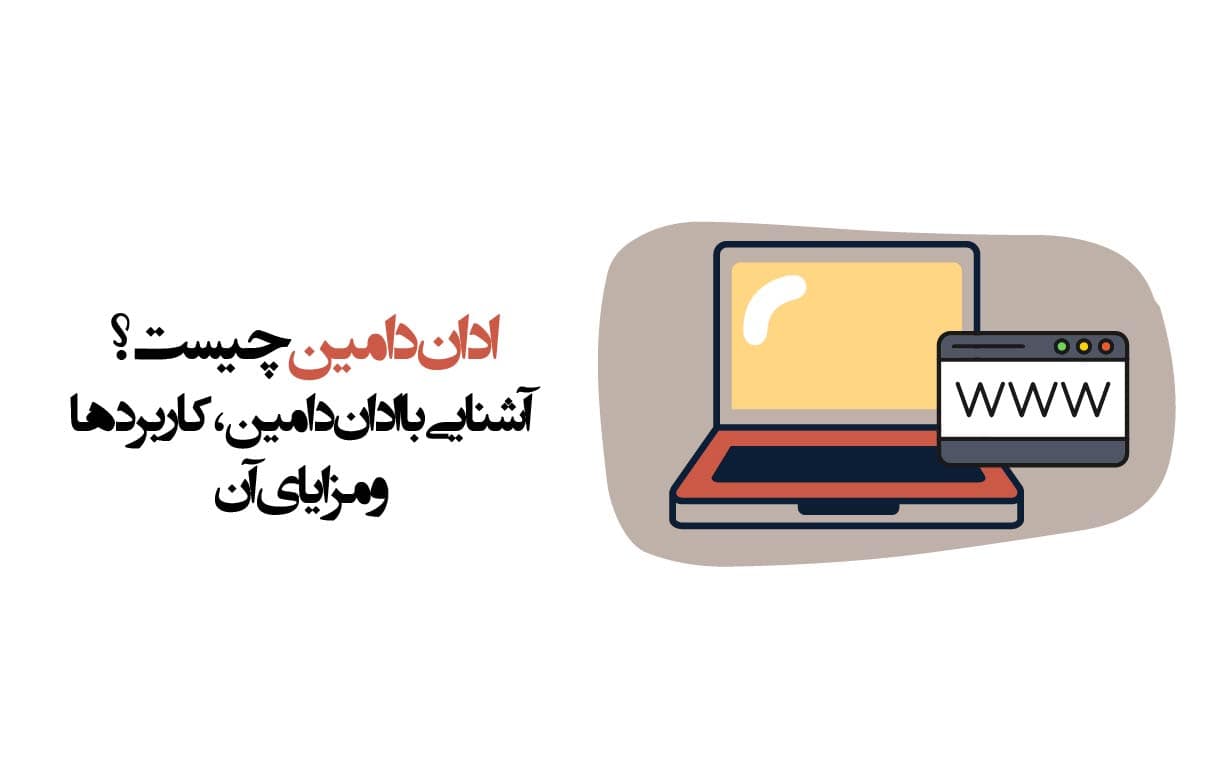

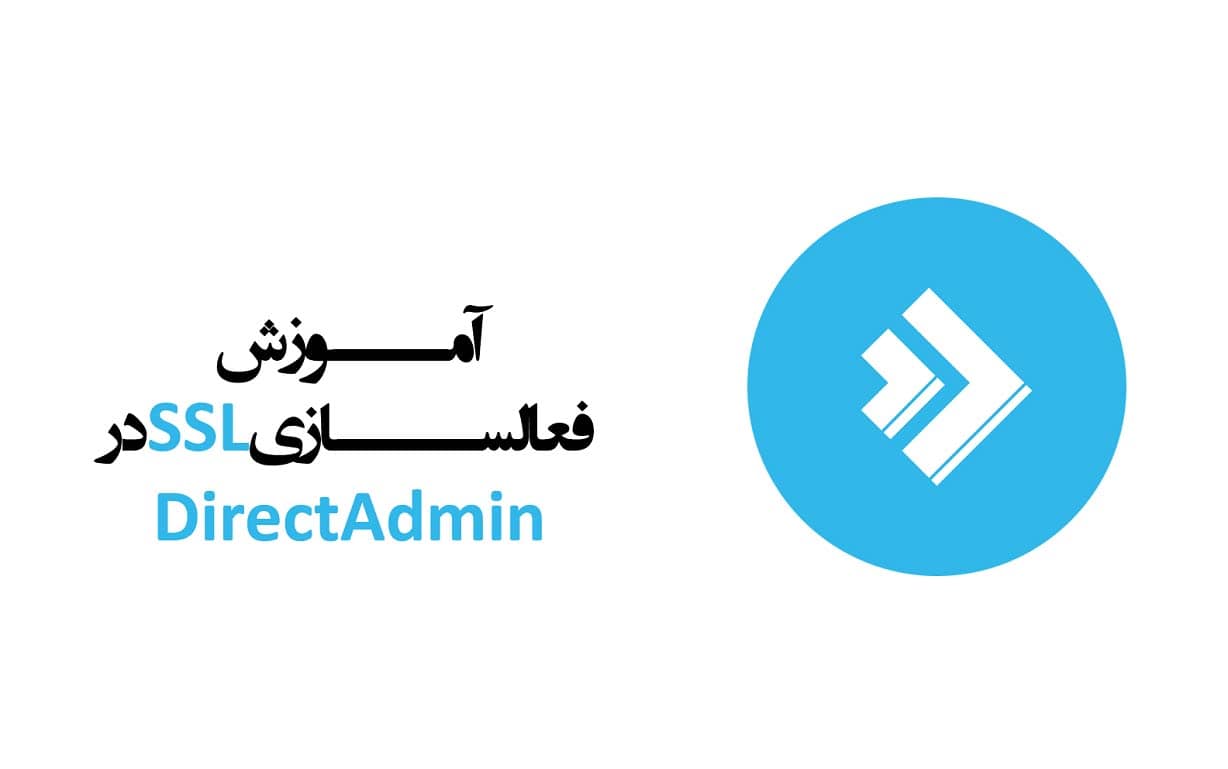
اولین دیدگاه را اضافه کنید.