آموزش نصب macOS روی ماشین مجازی
فهرست مطالب
ممکن است شما بخواهید سیستمعامل دیگری به جز ویندوز را در کامپیوتر شخصی خود امتحان کنید. سیستمعامل macOS دومین سیستمعامل محبوب جهان پس از Windows و پیش از ChromeOS است که از سال 2001 هرسال نسخه جدیدی از آن به بازار عرضه میشود. در این مقاله آموزشی به نکات نصب macOS روی ماشین مجازی موجود در ویندوز میپردازیم. با آموزش نصب macOS روی ماشین مجازی با ما همراه باشید.
سیستمعامل چیست؟
یک سیستمعامل (Operating System) بهاختصار OS نام دارد. در زمان روشنشدن اولیه ماشین اجرا میشود و وظیفه آن مدیریت باقی نرمافزارهایی است که در ماشین اجرا میشوند. در واقع سیستمعامل یک محیط گرافیکی برای استفاده از دیگر برنامهها را در اختیار کاربر میگذارد. تمامی کامپیوترها برای استفاده نیاز به یک سیستمعامل دارند و بدون آن بیمصرف تلقی میشوند. سیستمعامل همچنین وظیفه مدیریت فرآیند یا processهای سیستم را داراست و منابع را به صورتهای مختلفی در اختیار آنها قرار میدهد تا سیستم دچار خطا نشود.
بسیاری از سیستمعاملها در انحصار یک سختافزار خاص قرار میگیرند؛ مانند فناوریهای ارتش که سیستمعاملهای بهخصوص و انحصاری خود را دارند. بسیاری دیگر نیز روانه بازار شدهاند و همه مردم امکان خرید و استفاده از آن روی سیستم شخصی خود را دارند. دو سیستمعامل محبوب بازار macOS و Windows نام دارند. بر اساس آخرین آمار سهم ویندوز از بازار 57 درصد و سهم macOS 29 درصد بوده است. رتبه سوم به ChromeOS با 3 درصد تعلق دارد.
macOS چیست؟
Macintosh Operating System یا بهاختصار macOS سیستمعامل ساخته شده برای دیوایسهای اپل است که هرسال نسخهی جدیدی از آن به بازار عرضه میشود و به فروش میرسد. در بین سالهای 1984 تا 1999 استیو جابز بنیانگذار شرکت اپل این کمپانی را ترک و شرکت جدیدی به نام NeXT را تأسیس کرد. او پلتفرم NeXTSTEP را که بعداً بهعنوان زیربنایی برای سیستمعامل macOS قرار گرفت توسعه داد. بعدها این کمپانی با اپل ادغام شده و در سال 2001 نسخه دهم NeXTSTEP با نام macOS X 10.0 به بازار عرضه شد. در حال حاضر آخرین نسخه عرضه شده از این سیستمعامل macOS Ventura 13.4 نام دارد. برخلاف تصور بسیاری از افراد macOS که بر پایه UNIX توسعه داده شده از خانواده Linux بهحساب نمیآید.
تاریخچه macOS
از نسخه 10.2 به بعد شرکت اپل برای هر نسخه از نام اختصاصی و متفاوتی استفاده کرد. برای مثال نسخه 10.2 Jaguar نام دارد. نسخههای بعدی به ترتیب تا 10.6 Panther, Tiger, Leopard و Snow leopard نام دارند. در سال 2020 اپل بالاخره ورژن مک او اس را به 11 آپدیت و بعد از آن هرسال یک ورژن را بالا میبرد. جدیدترین ورژن این سیستمعامل که برای سال 2024 برنامهریزیشده است macOS 14 Sonoma نام دارد.
بعد از نسخه 11 اپل در کنار پردازندههای Intel از پردازندههای ARM نیز در دیوایسهای خود استفاده میکند. در آخرین نسخههای عرضه از مکبوک اما اپل دیگر از پردازندههای Intel استفاده نمیکند.
مزایا و معایب macOS
ویژگیهای مثبت macOS
- تطبیقپذیری کامل و ایجاد اکوسیستم بهخصوص با بقیه دیوایسها و سیستمعاملهای شرکت اپل
- بر خلاف ویندوز تهدید کمتری از سوی ویروسها دارد.
- پشتیبانی و خدمات پس از فروش بهتر از ویندوز
- طراحی بسیار زیبا
معایب macOS
- عرضه نسخههای محدود
- غیر قابل ارتقای سختافزاری
- پشتیبانی بسیار ضعیف از بازیها (نسخههای اخیر پشتیبانی بهتری دارند.)
- پشتیبانی ضعیف از پورتهای سختافزاری مختلف
سیستم عامل ویندوز چیست؟
ویندوز توسط مایکروسافت توسعه پیدا کرد که قابلیتهای متعددی را ارائه میدهد و طیف گستردهای از نرمافزارها و سختافزارها را پشتیبانی میکند. این رابط با بهروزرسانیهای منظم خود با دستگاههای مختلف نیازهای کاربران را برآورده میسازد و به طور گستردهای در خانهها و مشاغل متعددی استفاده میشود. این پلتفرم در تلاش است تا پیوسته محاسبات یکپارچه و تعامل دیجیتال را برای میلیونها نفر در سراسر جهان آسان سازد.
مزایا و معایب Windows
ویژگیهای مثبت Windows
- پشتیبانی حجم وسیعی از برنامهها
- روی بسیاری از دیوایسها از قبل وجود دارد.
ویژگیهای منفی Windows
- پیچیدگی بالا
- میتواند بهراحتی هدف بسیاری از تروجانها و ویروسها قرار بگیرد.
- هزینه بالای لایسنس
- متنباز نبودن
نحوه نصبکردن macOS روی یک ماشین مجازی در ویندوز
در این بخش به توضیح مرحلهبهمرحلهی نحوهی نصب macOS روی ماشین مجازی در ویندوز میپردازیم:
دانلود فایل ISO
در اولین قدم شما نیاز به یک برنامه ماشین مجازی ساز یا Virtual Machine دارید. میتوانید از Virtual Box شرکت Oracle یا VMware Workstation استفاده کنید. بعد از نصب برنامه ماشین مجازی باید فایل ISO سیستمعامل macOS را نیز از این لینک دانلود کنید.
بعد از دانلود در برنامه VirtualBox یا VMware Workstation یک ماشین مجازی جدید طبق دستورات زیر بسازید (ما در ادامه از VirtualBox استفاده کردهایم).
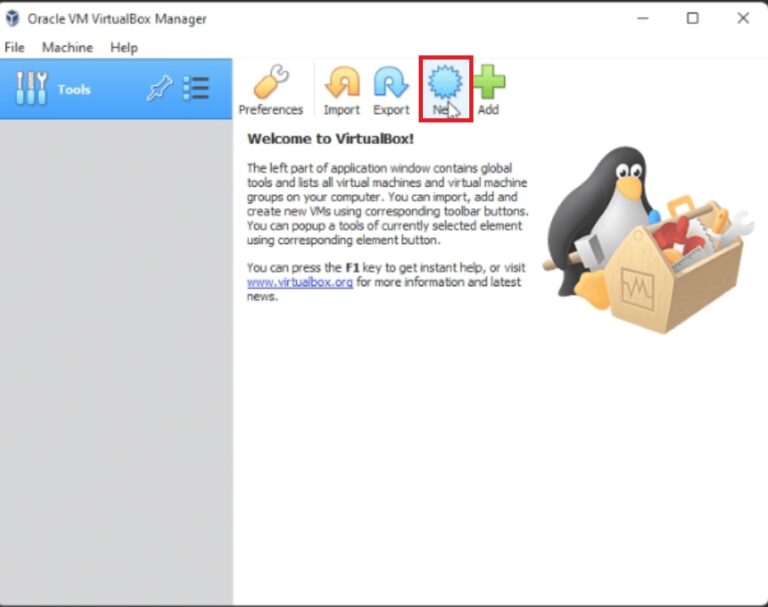
ساخت ماشین مجازی جدید
2. روی علامت NEW کلیک کرده و نام ماشین مجازی خود را بنویسید سپس روی Next کلیک کنید.
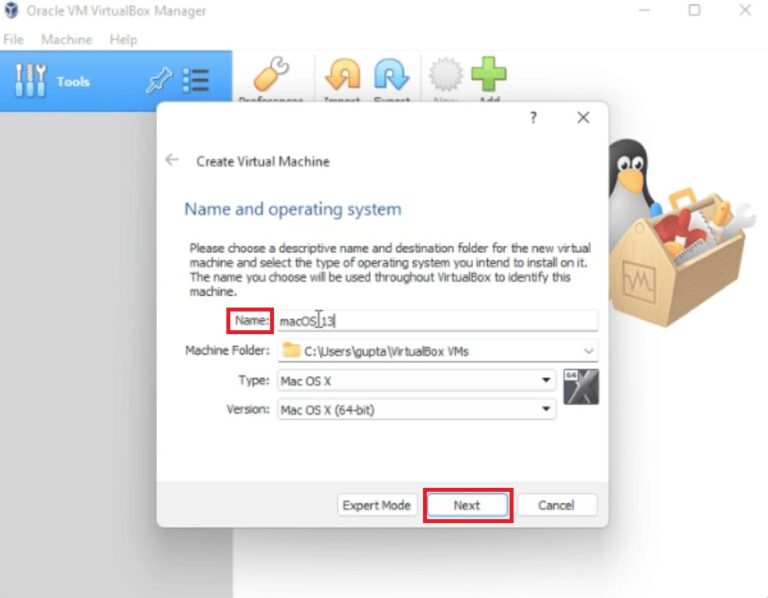
3. میزان RAM موردنیاز برای ماشین مجازی را به سطح سبزرنگ برسانید و روی Next کلیک کنید (اگر آن را تا آخر پر کنید ممکن است کامپیوتر شما دچار کندی شدیدی هنگام اجرای ماشین مجازی شود).
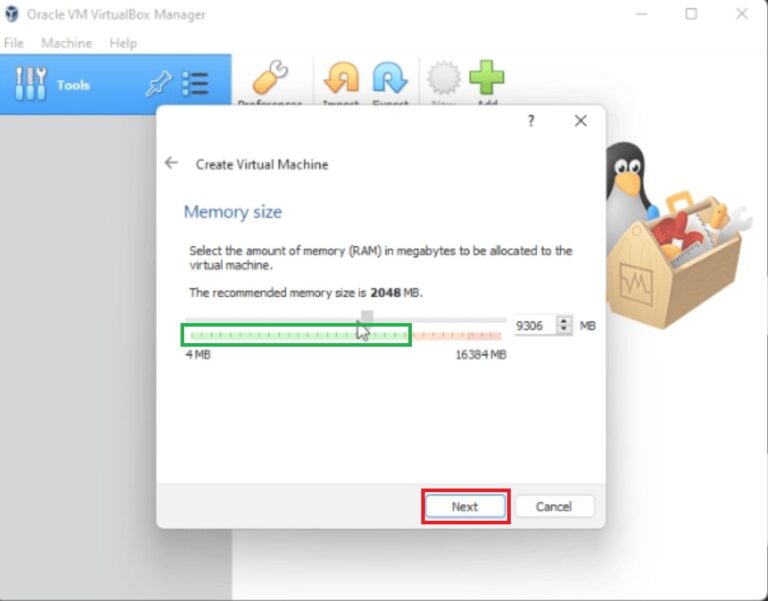
4. سپس روی گزینه دوم یعنی create a virtual hard disk now کلیک کنید و Create را بزنید.
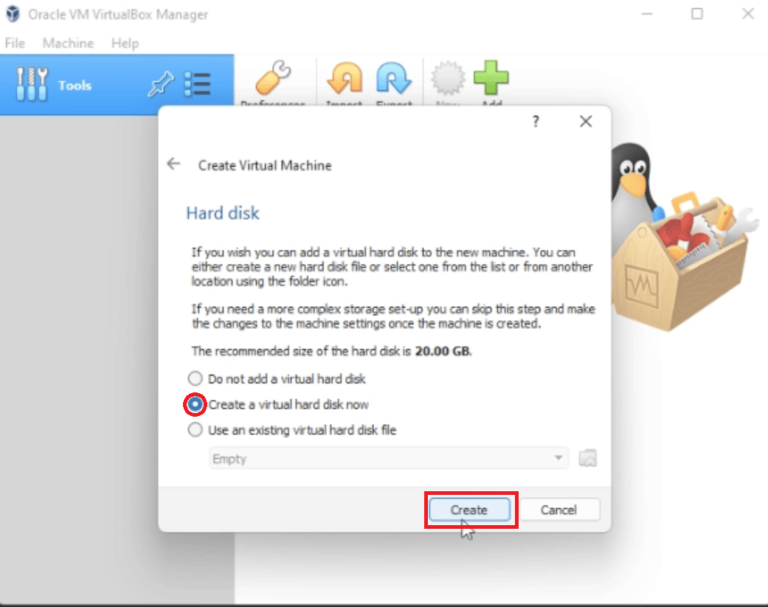
5. در مرحله بعد روی گزینه آخر یا VMDK کلیک کنید و Next را بزنید.
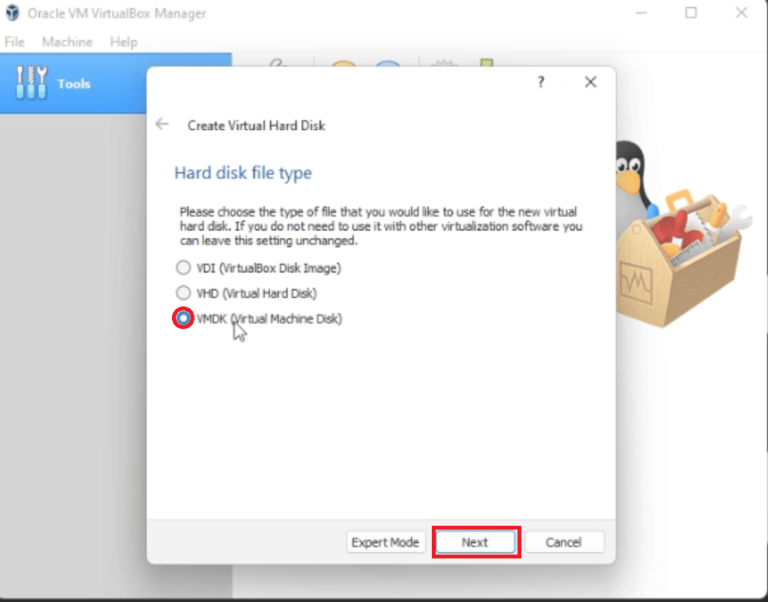
6. حال گزینه اول یا Dynamicaly allocated را انتخاب و Next را بزنید
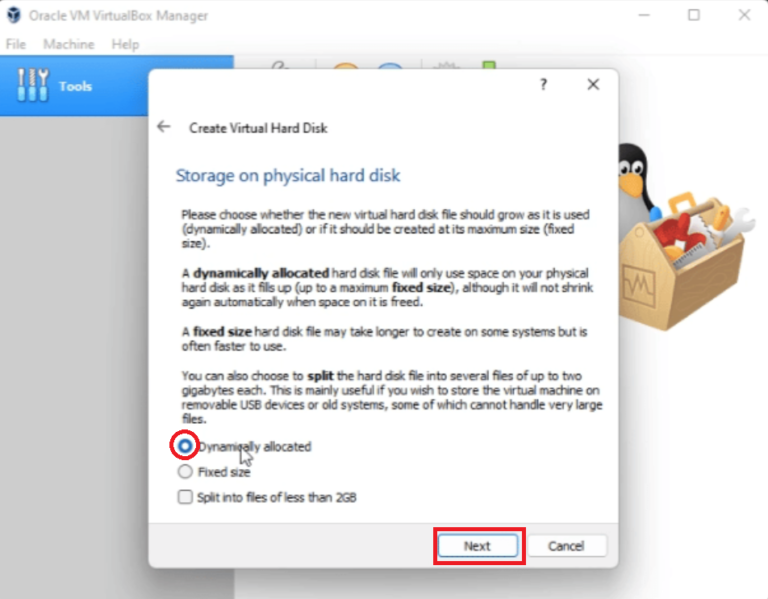
7. در این قسمت شما برای ماشین مجازی نیاز به حدود 80 گیگابایت حافظه دارید. روی Create کلیک کنید.
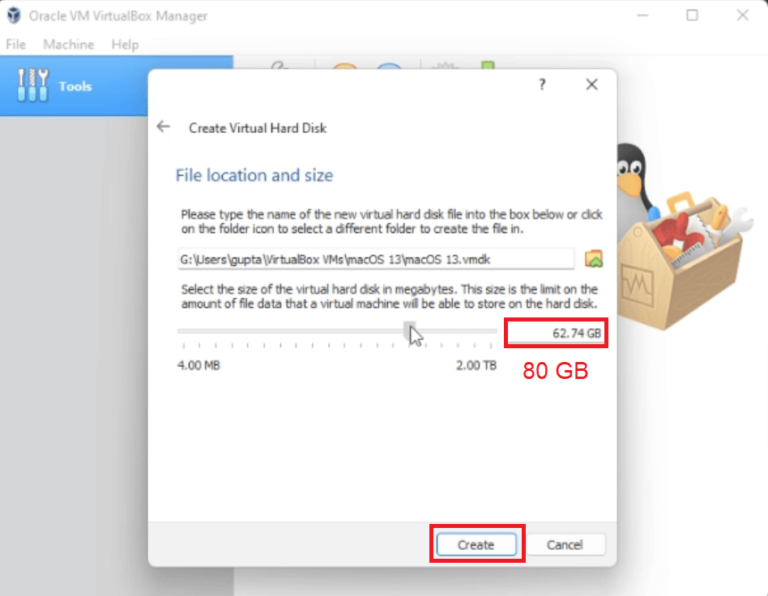
نصب macOS
8. ماشین مجازی ساخته و برای شما نمایش داده میشود. در قسمت چپ روی آن کلیک و سپس settings را بزنید.
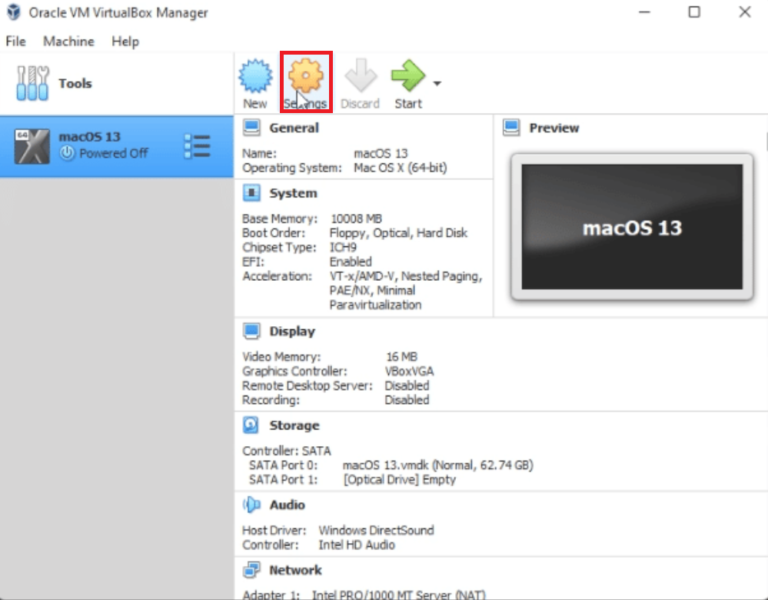
9. در بخش System در قسمت motherboard دقت کنید chipset روی ICH9 و base memory روی قسمت سبزرنگ قرار داشته باشد.
10. در قسمت processor تعداد processor را روی 4 بگذارید.
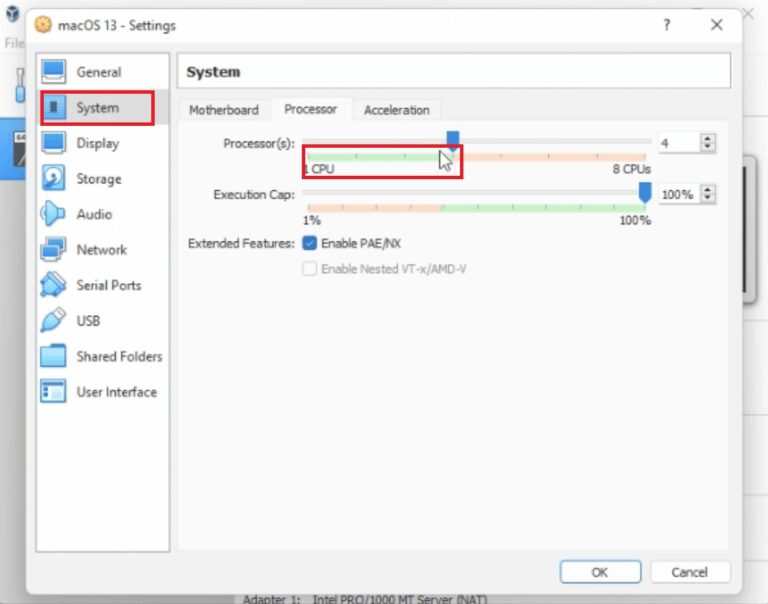
11. در بخش Display دقت کنید میزان حافظه video memory روی قسمت سبزرنگ باشد.
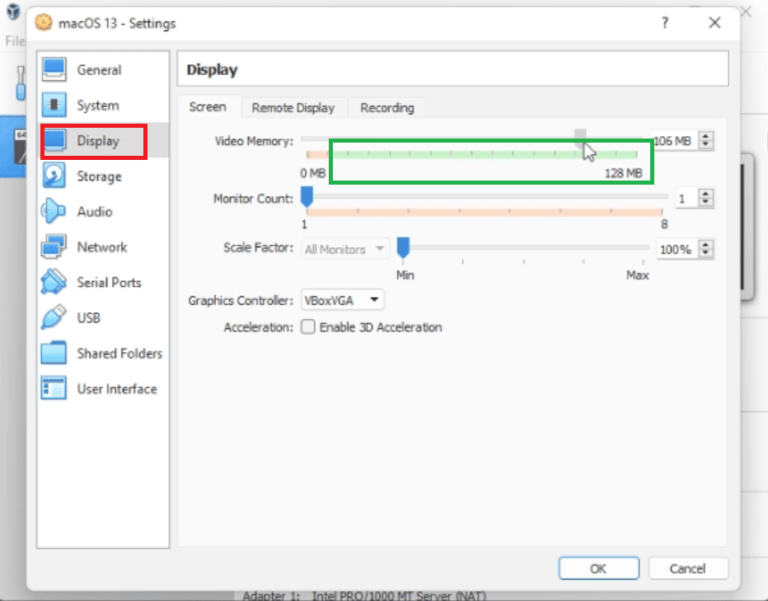
12. در بخش Storage روی empty کلیک کنید حال در قسمت سمت راست علامت چرخ دنده را زده و choose a disk file بزنید. فایل ISO که دانلود کردید را انتخاب کنید. کد زیر را کپی کنید (دقت کنید حتماً هرجا که از macOS 13 استفاده شده آن را با نامی که برای ماشین مجازی خود انتخاب کردید جایگذاری کنید).
cd "C:\Program Files\Oracle\VirtualBox\"
VBoxManage.exe modifyvm "macOS 13" --cpuidset 00000001 000106e5 00100800 0098e3fd bfebfbff
VBoxManage setextradata "macOS 13" "VBoxInternal/Devices/efi/0/Config/DmiSystemProduct" "iMac19,3"
VBoxManage setextradata "macOS 13" "VBoxInternal/Devices/efi/0/Config/DmiSystemVersion" "1.0"
VBoxManage setextradata "macOS 13" "VBoxInternal/Devices/efi/0/Config/DmiBoardProduct" "Iloveapple"
VBoxManage setextradata "macOS 13" "VBoxInternal/Devices/smc/0/Config/DeviceKey" "ourhardworkbythesewordsguardedpleasedontsteal(c)AppleComputerInc"
VBoxManage setextradata "macOS 13" "VBoxInternal/Devices/smc/0/Config/GetKeyFromRealSMC" 1
13. command prompt ویندوز خود را در حال run as administrator اجرا کنید.
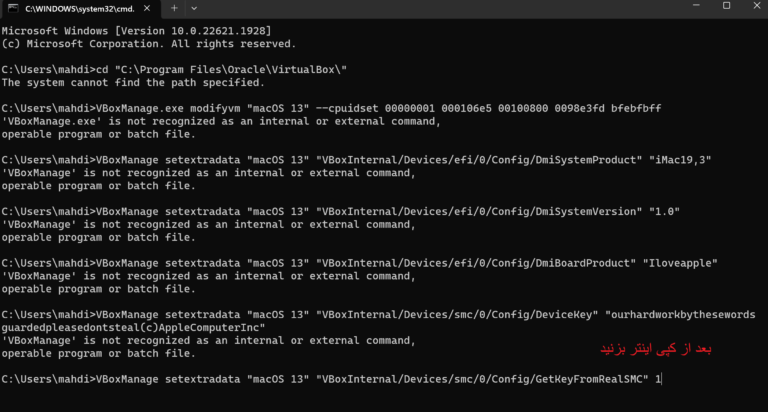
14. کدی که کپی کردید را در اینجا Paste کنید Enter بزنید سپس صفحه CMD را ببندید.
15. حال Virtualbox خود را بازکرده و Start را بزنید.
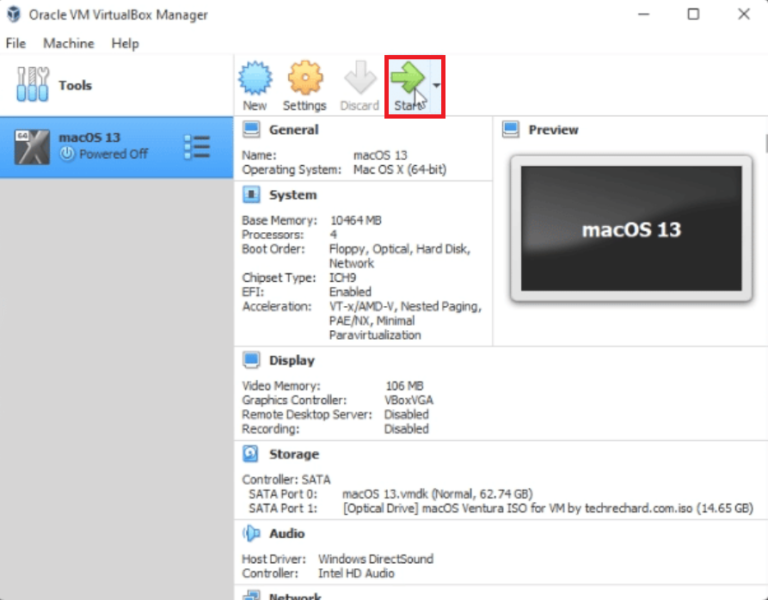
16. منتظر بمانید تا لوگو اپل در صفحه پدیدار شود. اکنون این سیستمعامل در حال نصبشدن روی ماشین مجازی شما است. منتظر بمانید تا نصب تمام شود.
جمعبندی
بهطورکلی سیستمعامل مک یا macOS برای دیوایسهای اپل طراحی شده است. اما اگر قصد این را دارید تا در کنار ویندوز خود، از این سیستمعامل در محیط مجازی استفاده کنید امیدواریم این آموزش برای شما بهقدر کافی مفید واقع شده باشد. اگر با هر مشکلی حین نصب مواجه شدید با ما در میان بگذارید.
به این مقاله امتیاز دهید!
میانگین امتیاز 0 / 5. تعداد رأی ها : 0
هنوز هیچ رأیی داده نشده. اولین نفر باشید!

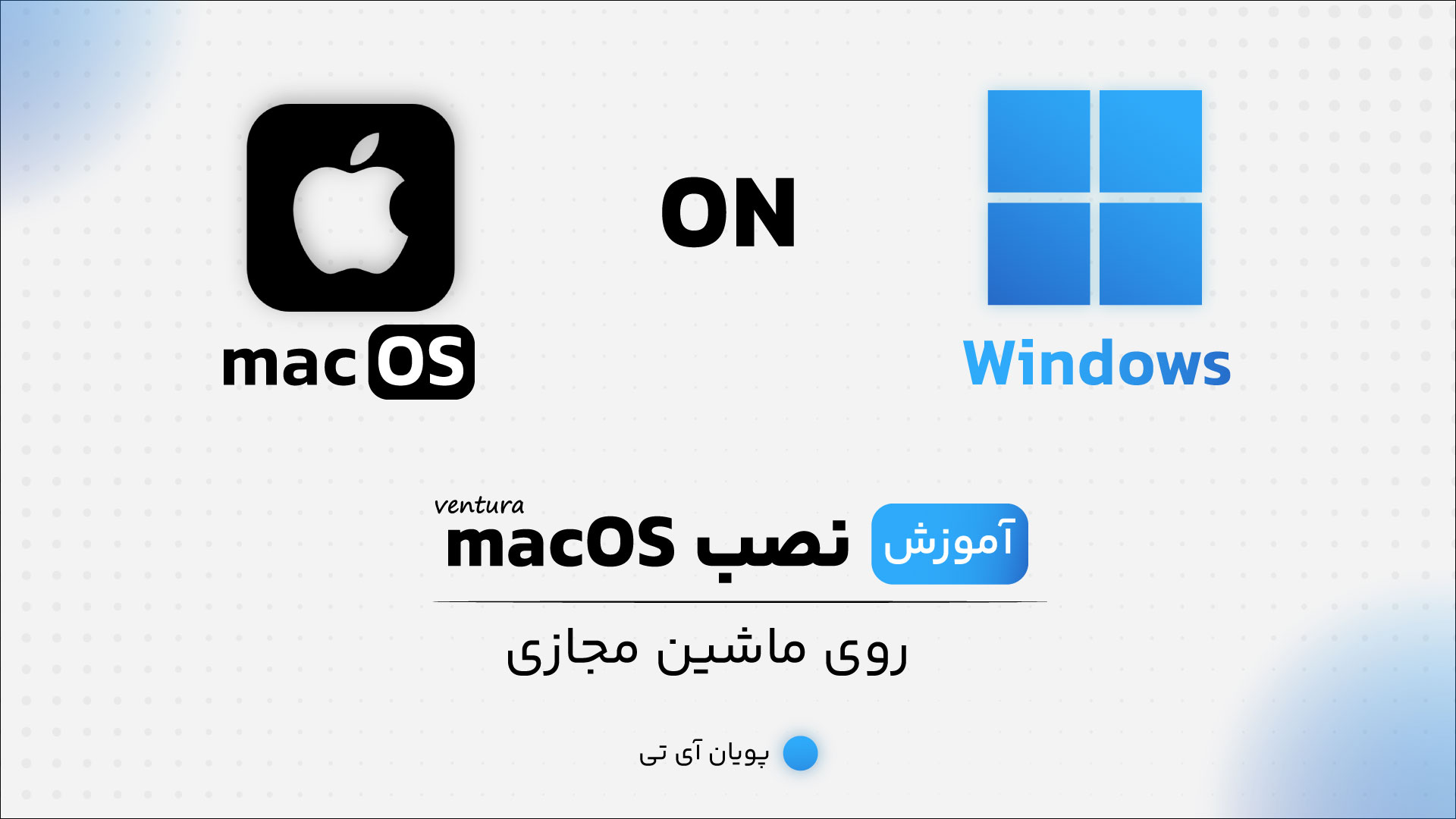


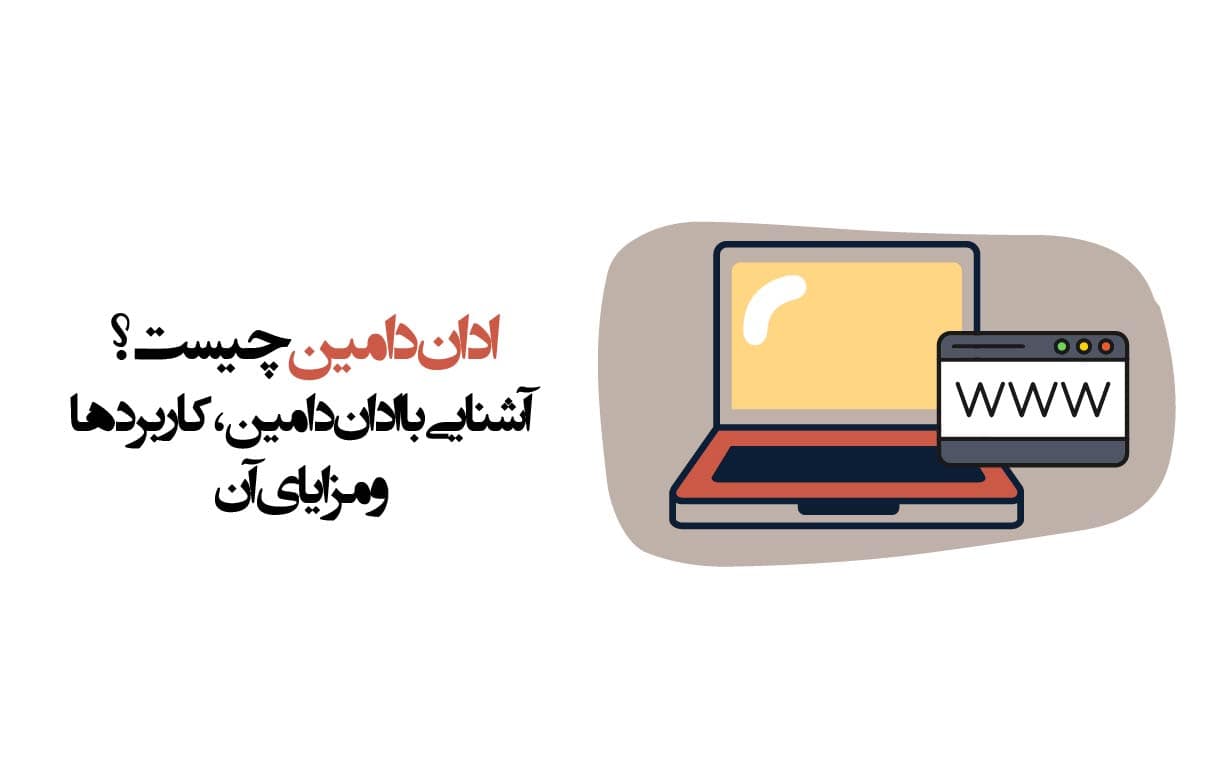

اولین دیدگاه را اضافه کنید.