آموزش تصویری نصب وب سرور IIS بر روی ویندوز سرور
IIS مخفف Internet Information Services میباشد که یک وب سرور اختصاصی برای سیستم عامل ویندوز سرور میباشد. وب سایت ها و یکسری از برنامه ها روی نرم افزار هایی تحت عنوان وب سرور اجرا میشوند.
وب سرور ها دارای انواع مختلفی هستند که یکی از آن ها وب سرور IIS میباشد. این وب سرور کار مدیریت سرویس های میزبانی را راحت تر میکند. در ادامه نصب وب سرور IIS را به دو صورت انجام میدهیم.
نصب IIS در ویندوز سرور از طریق Powershell
سریع ترین راه برای نصب وب سرور IIS روی ویندوز سرور، استفاده از Powershell میباشد. برای این کار ابتدا Powershell را با به صورت Run az Administrator اجرا کرده و سپس کد زیر را در آن کپی کنید:
Install-WindowsFeature -name Web-Server -IncludeManagementTools
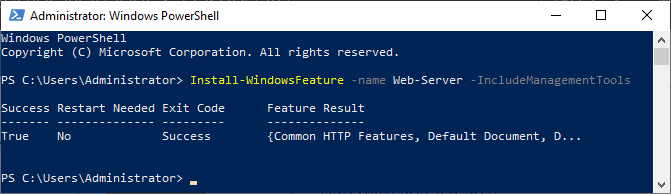
بعد از اتمام نصب، میتوانید با وارد کردن آدرس سرور داخل مرورگر، از نصب شدن وب سرور IIS اطمینان حاصل کنید.
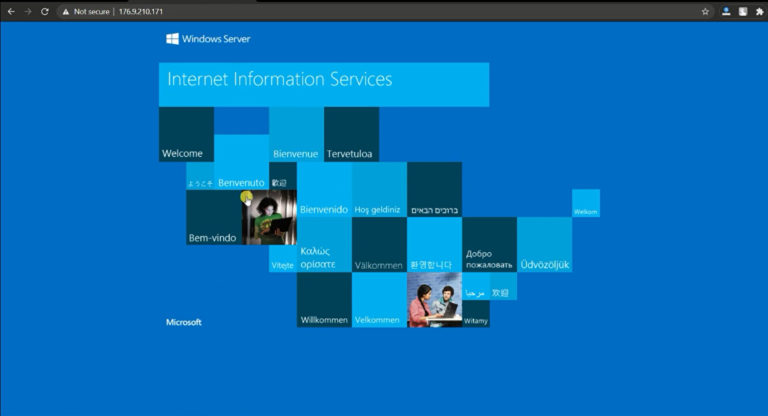
نصب IIS در ویندوز سرور از طریق محیط گرافیکی Server Manager
در این روش از طریق محیط گرافیکی وب سرور IIS را نصب میکنیم و به همین دلیل فرایند نصب کمی طولانی تر از روش قبل میباشد. ابتدا باید وارد Server Manager شویم.
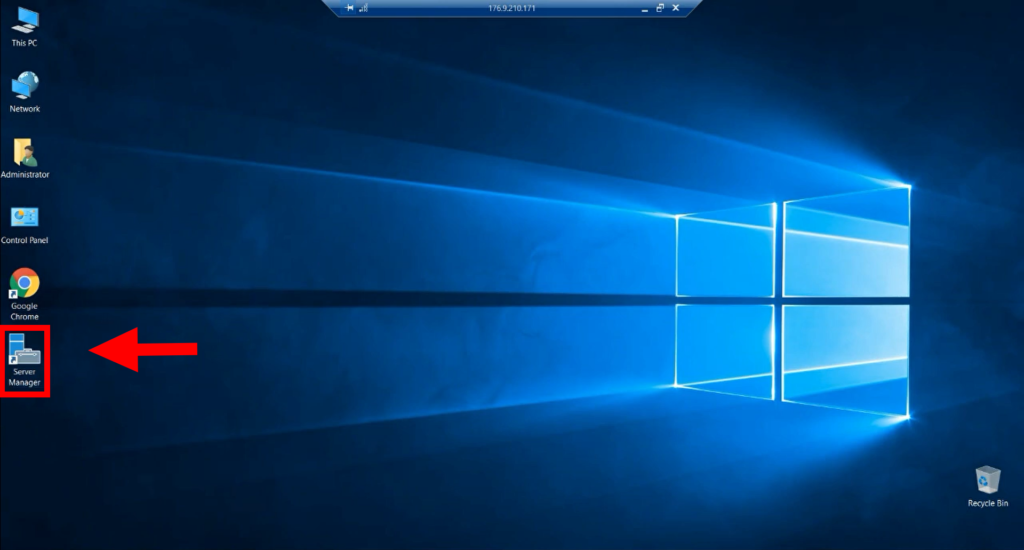
در پنجره باز شده بر روی گزینه Add Roles and Features کلیک میکنیم.
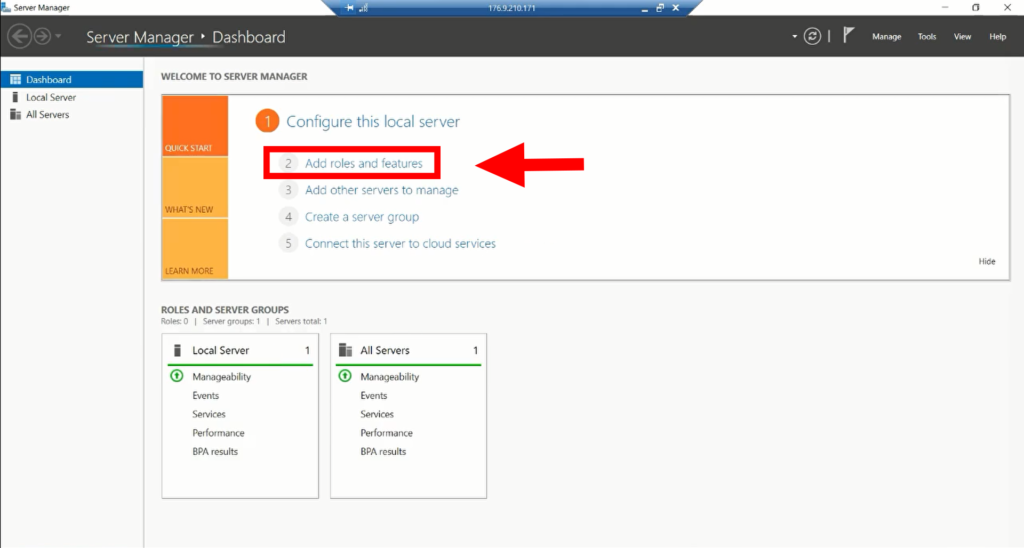
با این کار وارد صفحه Add Roles and Features Wizard میشویم.
در بخش Before You Begin بر روی گزینه Next کلیک میکینم.
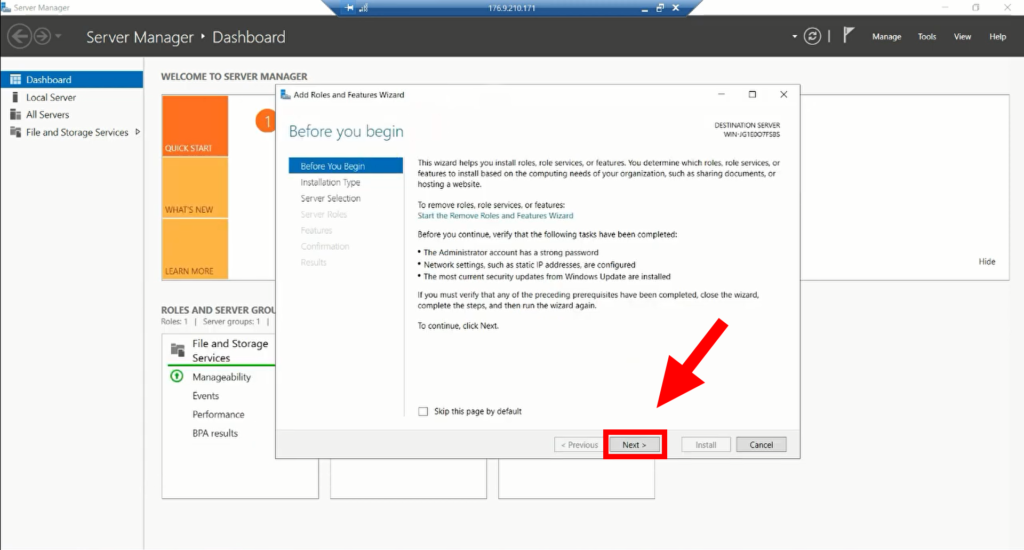
در بخش Installation type گزینه Role-based or feature-based-installation انتخاب کرده و سپس روی گزینه Next کلیک میکنیم.
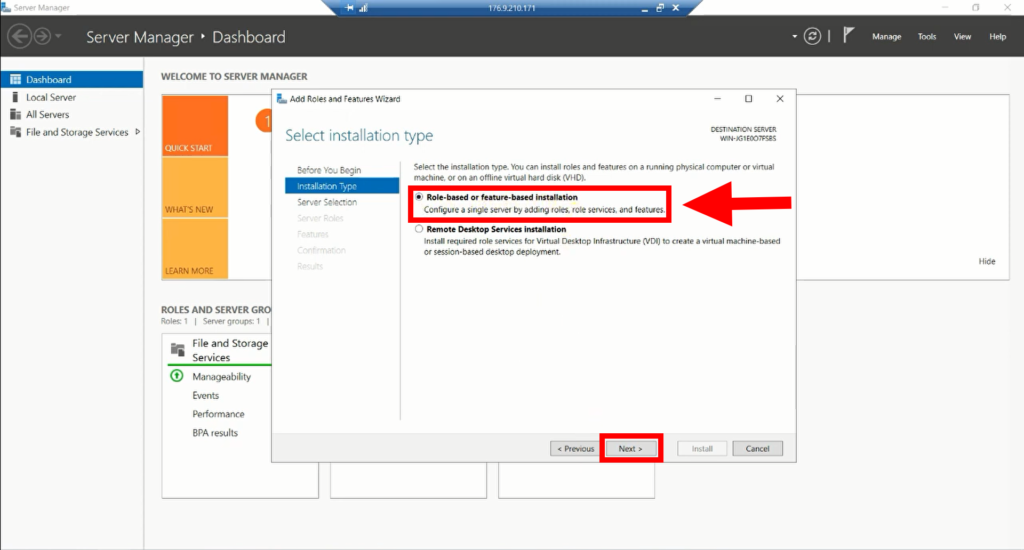
با این کار وارد صفحه Server Selection میشویم که باید سرور مورد نظر خود را انتخاب کرده و روی گزینه Next کلیک کنیم.
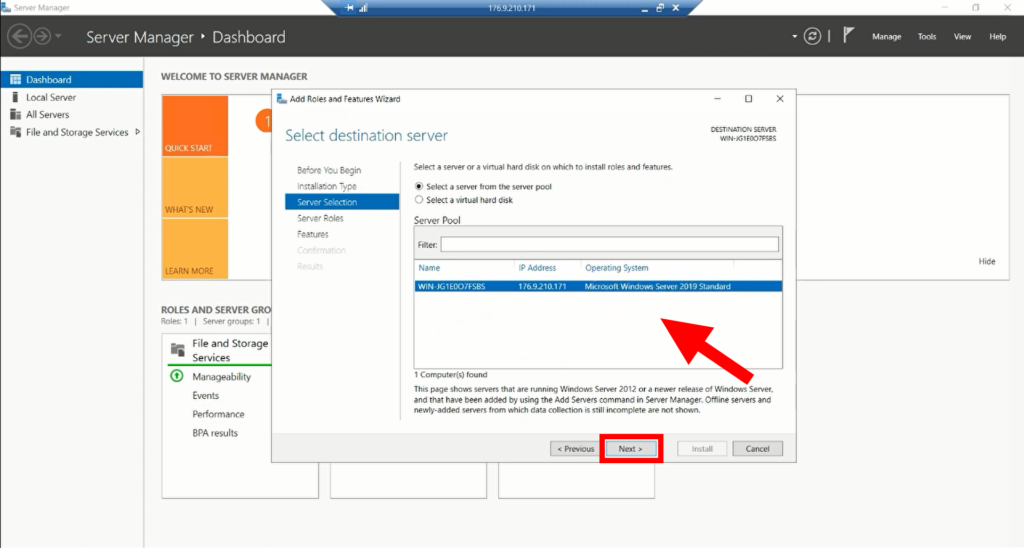
در بخش Server Roles باید گزینه WebServer (IIS) را انتخاب کنیم.
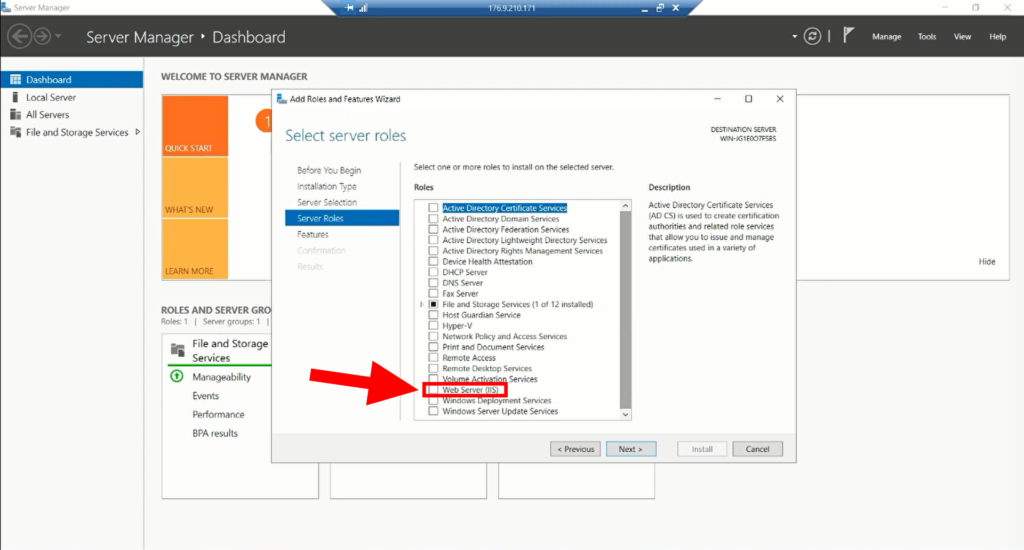
با انجام مرحله بالا صفحه پاپ آپ ( pop up ) باز میشود. در این پنجره روی Add Features کلیک میکنیم.
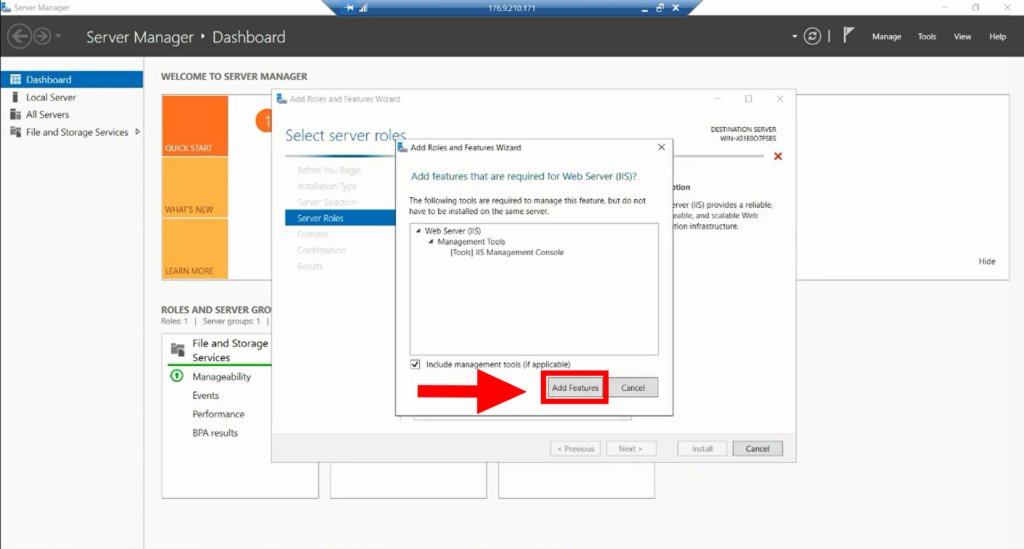
بعد از این کار میتوانیم ببینیم که تیک گزینه WebServer (IIS) فعال شده است. روی گزینه Next کلیک میکنیم
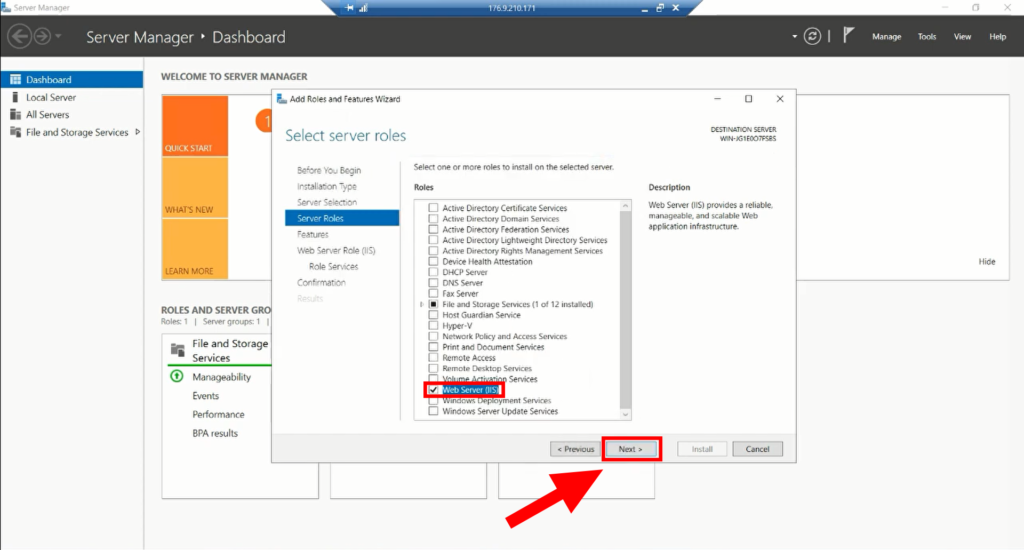
در بخش Features میتوانیم ویژگی هایی که احتیاج داریم را انتخاب کنیم.
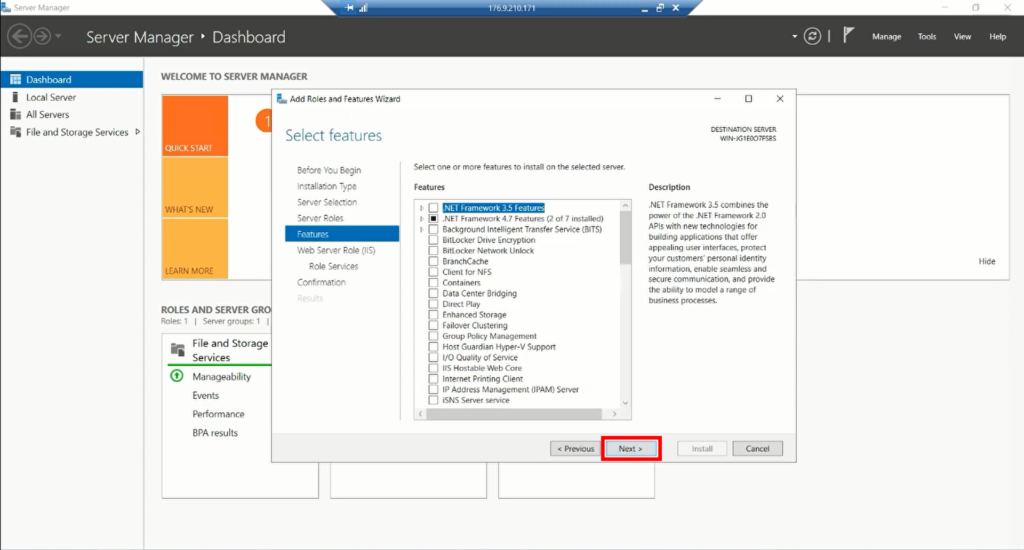
در بخش Web Server Role اطلاعاتی در مورد وب سرور و همچنین نصب در اختیار ما میگذارد که میتوانیم آن ها را بخوانیم و سپس روی گزینه Next کلیک کنیم.
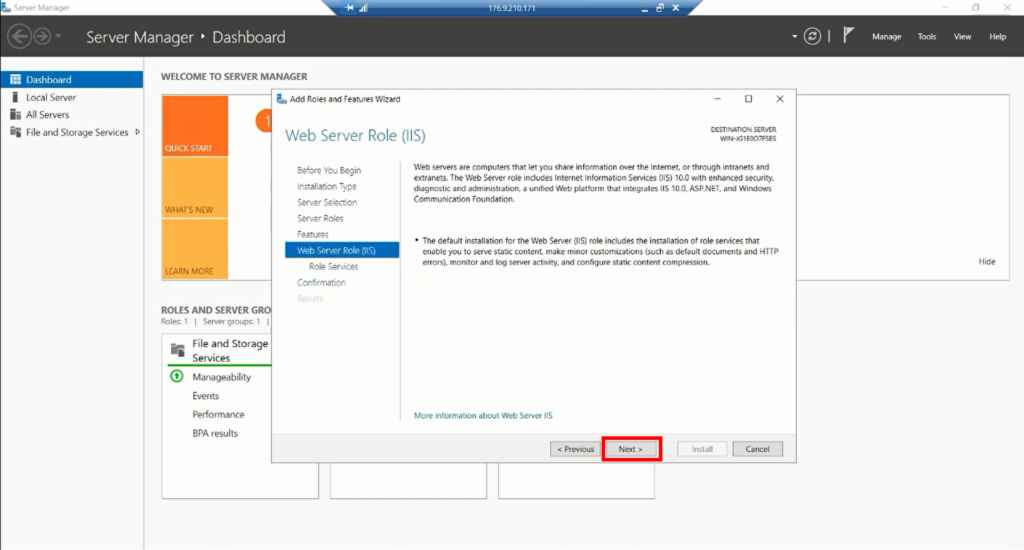
با انجام مراحل بالا به بخش Role Service وارد میشویم. در این قسمت میتوانیم یکسری ویژگی هایی که برای وب سرور IIS مورد نیاز است را ببینیم.
بهتر است گزینه هایی که به صورت دیفالت فعال هستند همچنان باقی بمانند و اگر نیاز به ویژگی های دیگری بود، آن ها هم انتخاب شوند. بعد از انتخاب ویژگی ها روی گزینه Next کلیک میکنیم.
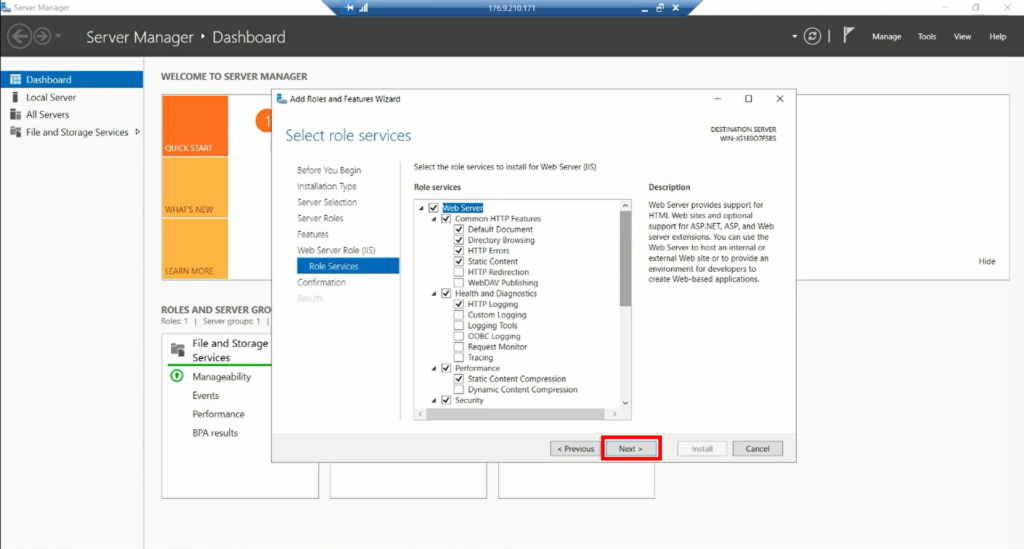
در بخش Confirmation روی گزینه Install کلیک میکنیم تا فراید نصب آغاز شود.
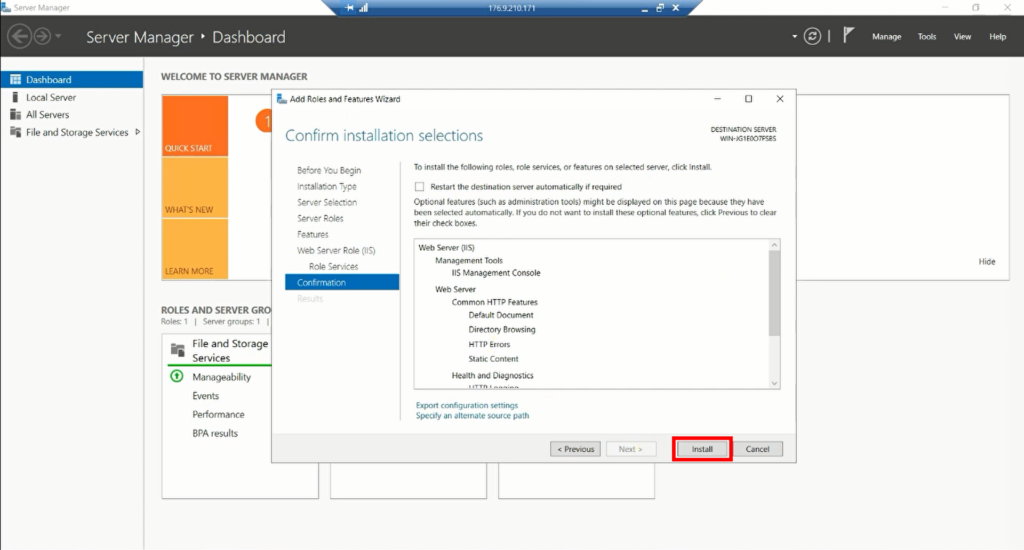
وقتی بخش Results باز میشود، یعنی فرایند نصب به اتمام رسیده است و میتوانیم با گزینه Close پنجره فرایند را ببندیم.
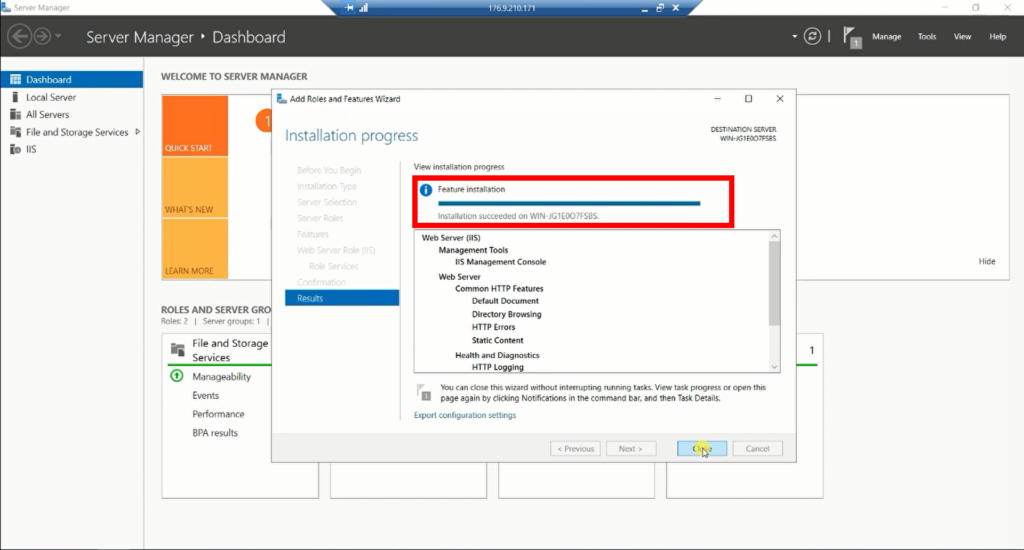
پس از اتمام نصب میتوانیم با وارد کردن آدرس سرور داخل مرورگر، از موفق آمیز بودن وب سرور IIS مطمئن شویم.
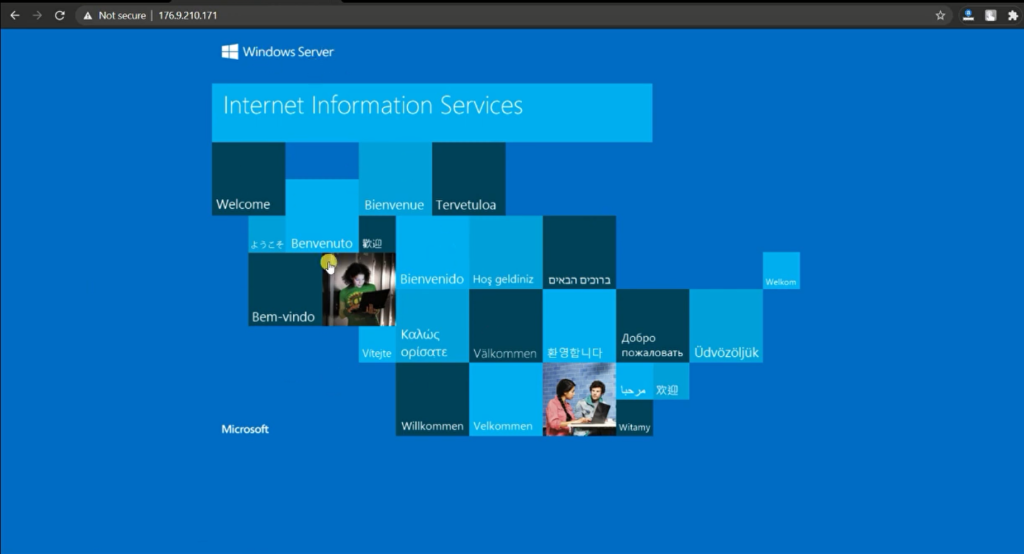
میتوانید برای تهیه هاست، سرور های مجازی و اختصاصی پر سرعت و با کیفیت به سایت پویان آی تی مراجعه کنید.
به این مقاله امتیاز دهید!
میانگین امتیاز 0 / 5. تعداد رأی ها : 0
هنوز هیچ رأیی داده نشده. اولین نفر باشید!

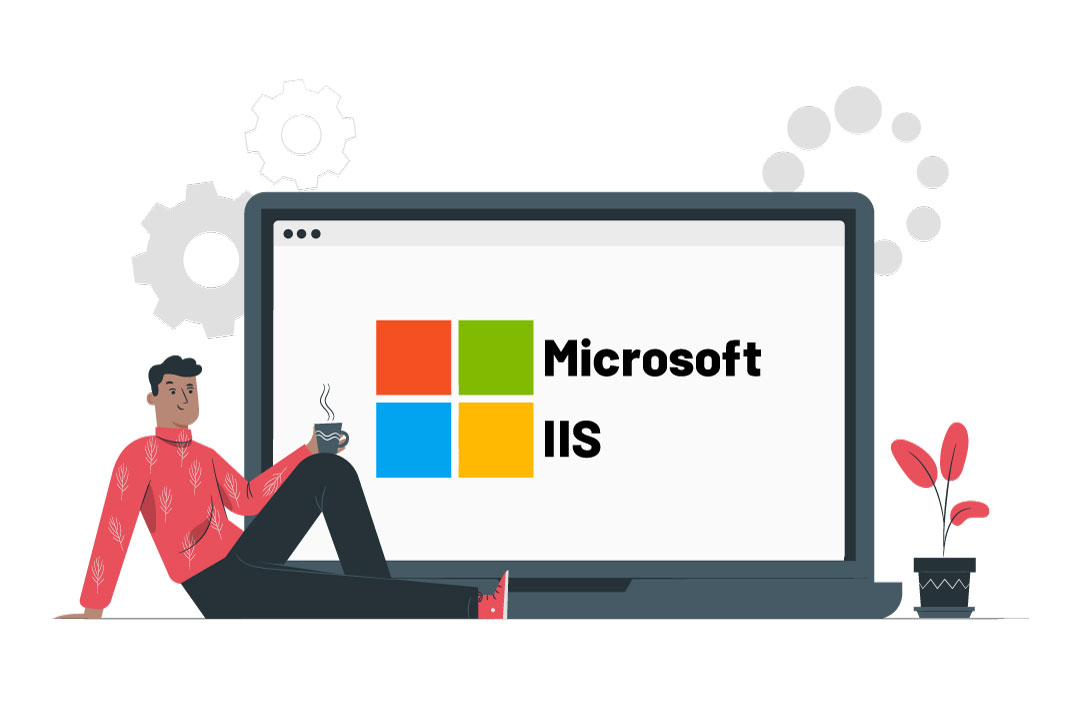

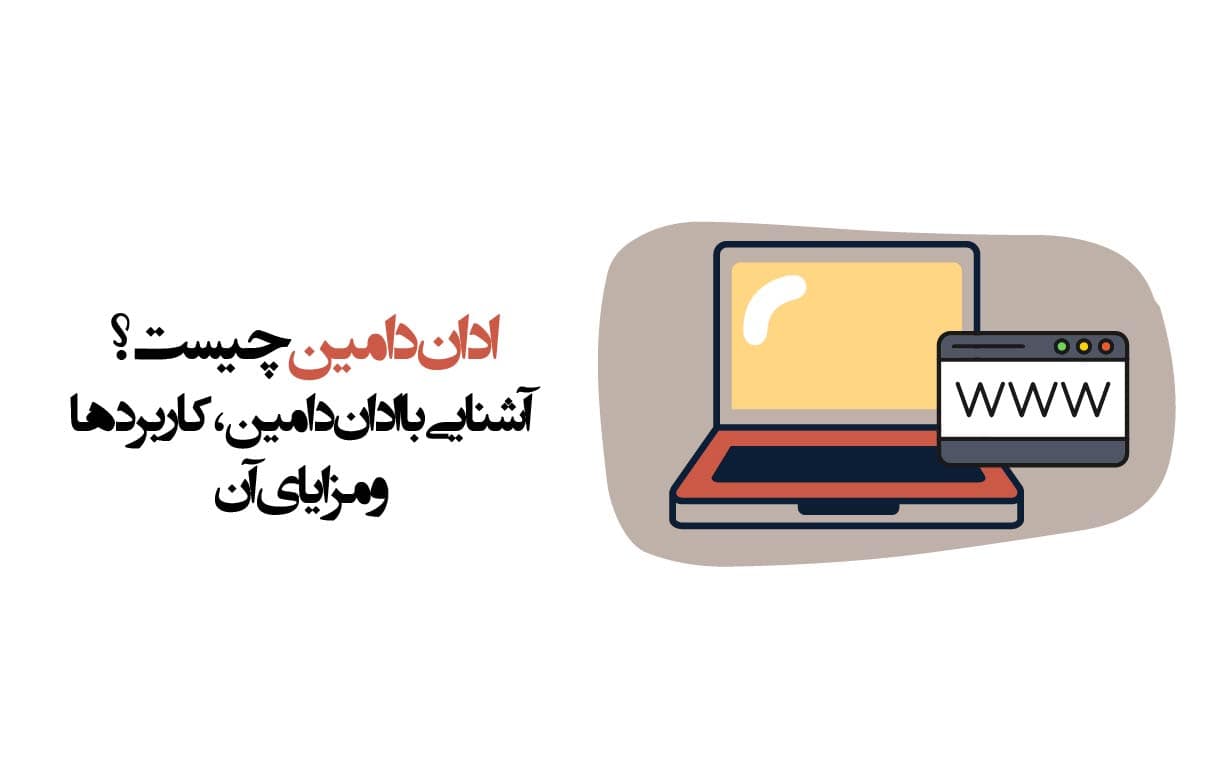

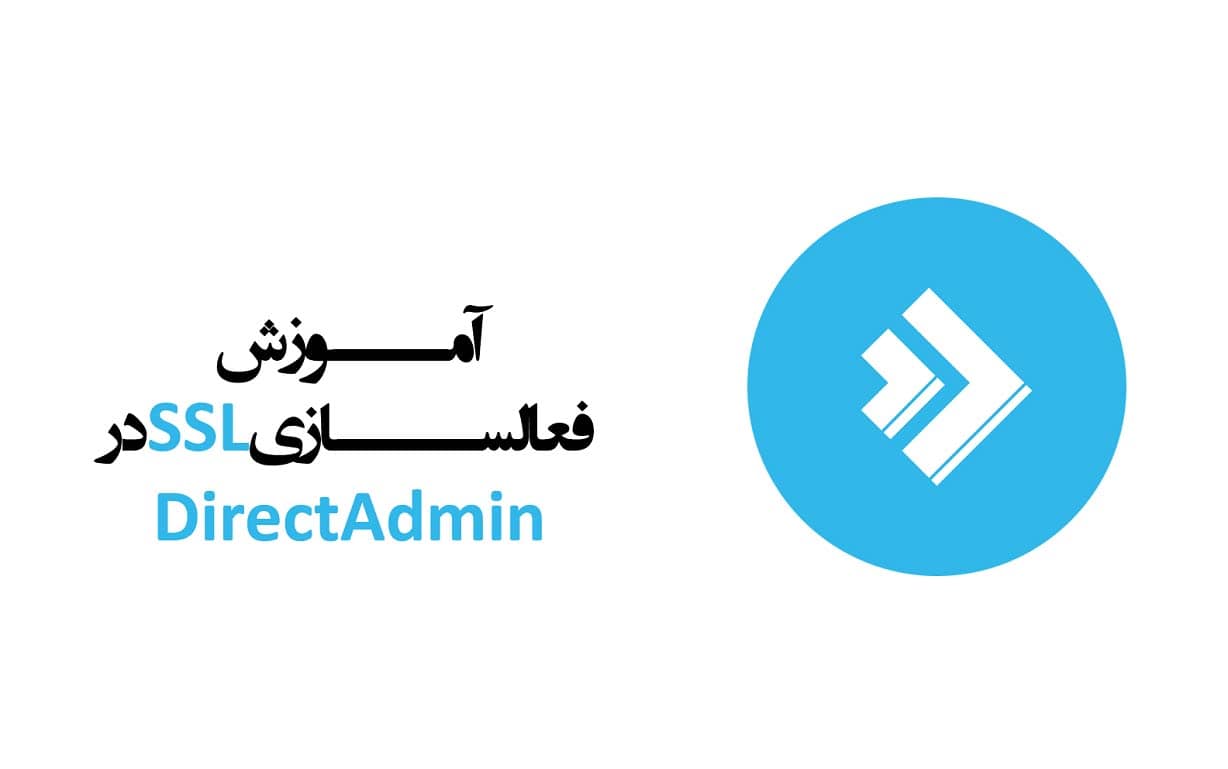
اولین دیدگاه را اضافه کنید.