آموزش نصب VMware Workstation به همراه فعال سازی
فهرست مطالب
VMware Workstation یکی از نرم افزارهای قدرتمند در زمینه مجازی سازی است و به وسیله آن میتوانید ماشین های مجازی بسازید و روی آنها سیستم عاملهای مختلفی نصب کنید. در این پست آموزش نصب VMware Workstation را برای شما شرح میدهیم.
مراحل نصب نرم افزار
1. فایل نصبی VMware Workstation را از سایت سافت 98 دانلود کنید. پس از اتمام استخراج، پوشه با محتوای زیر را مشاهده خواهید کرد. فایل با پسوند exe را اجرا کنید.
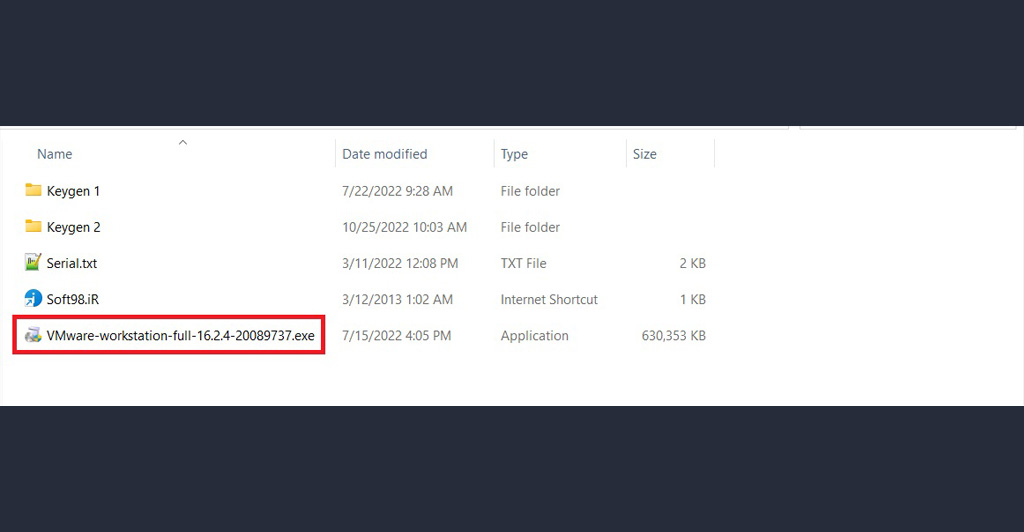
2. مطابق تصویر زیر بر روی Next کلیک کنید.
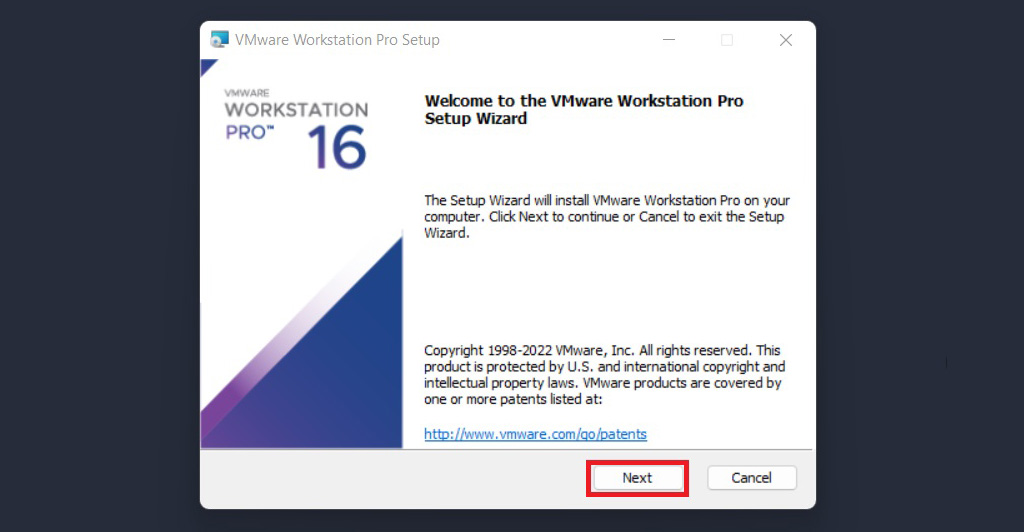
3. در این بخش باید قوانین و شرایط VMware را قبول کنید تا بتوانید به مرحله بعد بروید. تیک قسمت مشخص شده را فعال کنید تا موافقت خود را تایید کنید و سپس روی Next کلیک کنید.
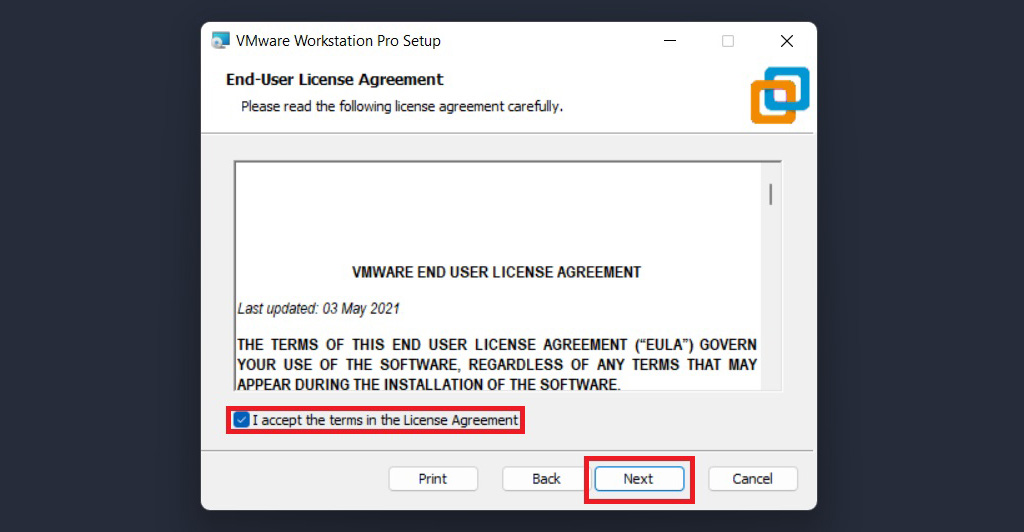
4. اگر حین نصب به صفحهای مطابق شکل زیر برخوردید تیک گزینه مشخص شده فعال کنید و Next بزنید.
به دلیل فعال بودن شبیه ساز خود ویندوز یعنی Hyper-V این صفحه برای شما به نمایش در آمده است. برای نصب VMware Workstation روی ویندوزهایی که این ویژگی را دارند نصب برنامه دیگری به اسم Windows Hypervisor Platform یا به اختصار WHP مورد نیاز است. در این صفحه هم با نصب این نرم افزار موافقت میکینم.
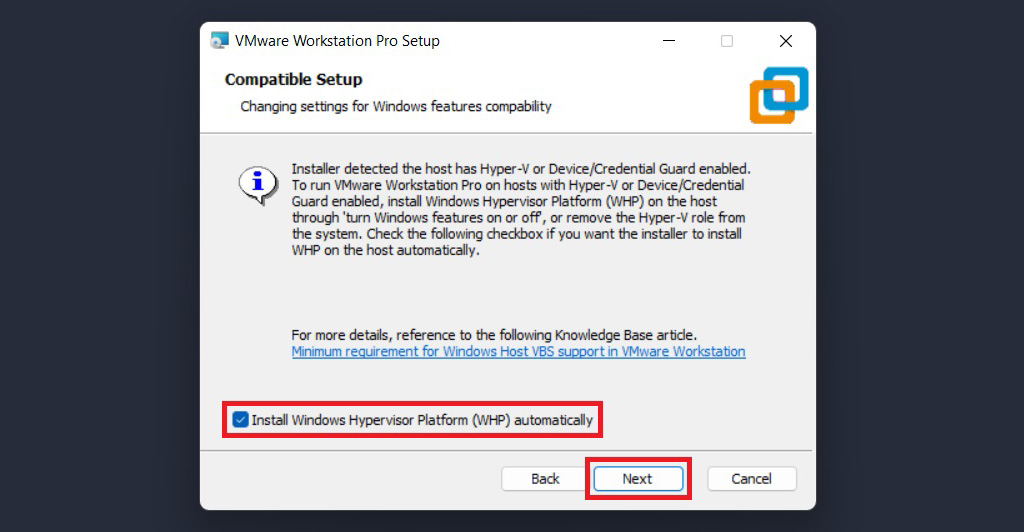
5. میتوانید از طریق گزینه Change محل نصب نرم افزار را تعیین کنید. تیک های قسمت پایین را هم در صورت نیاز فعال کنید.
قسمت Enhanced Keyboard Driver امکاناتی را به VMware اضافه میکند که باعث راحت تر شدن کار با کیبرد در ماشین مجازی میشود.
قسمت console tools شامل دستوراتی مانند “vmrun” است که به شما کمک میکند تا قسمتهای خاصی از WMware Workstation خود را خودکار سازی کنید. اگر نیازی به این کار نمیبینید توصیه میشود تیک این قسمت را بردارید.
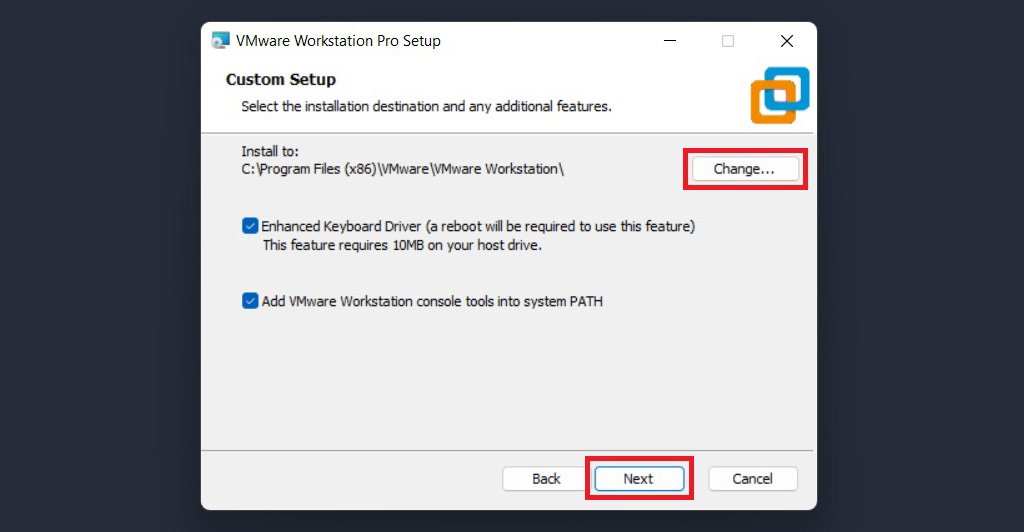
6. در این بخش تیک قسمت های مختلف را برداشته و سپس روی Next کلیک کنید.
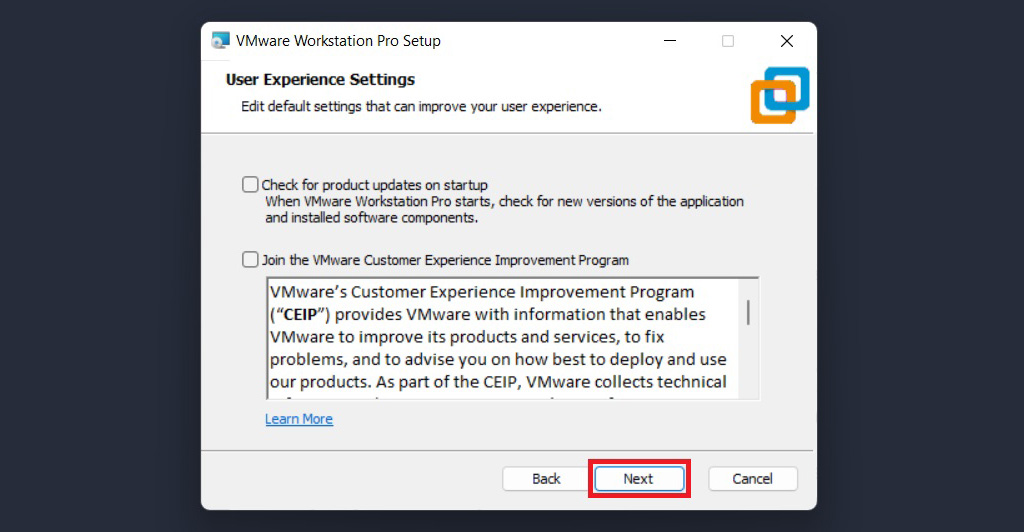
7. برای راحتی کار خود میتوانید با فعال کردن گزینه اول شورتکات برنامه را به دسکتاپ اضافه کنید یا با فعال کردن گزینه دوم پوشه ای برای Start Menu ویندوز برای آن بسازید.
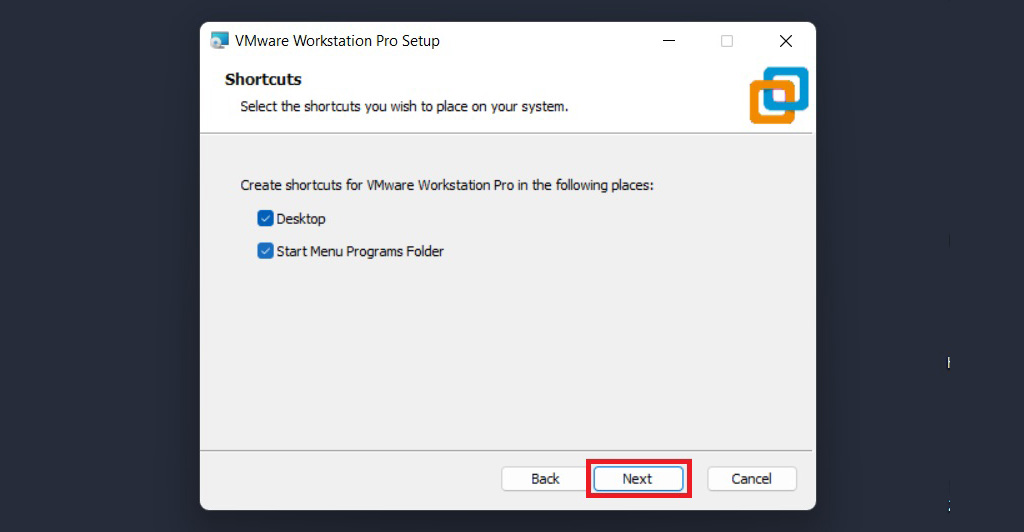
8. بعد از اتمام مراحل بالا و تمام شدن مراحل تنظیمات حال نرم افزار VMware Workstation آماده نصب میباشد. روی گزینه Install کلیک کنید.
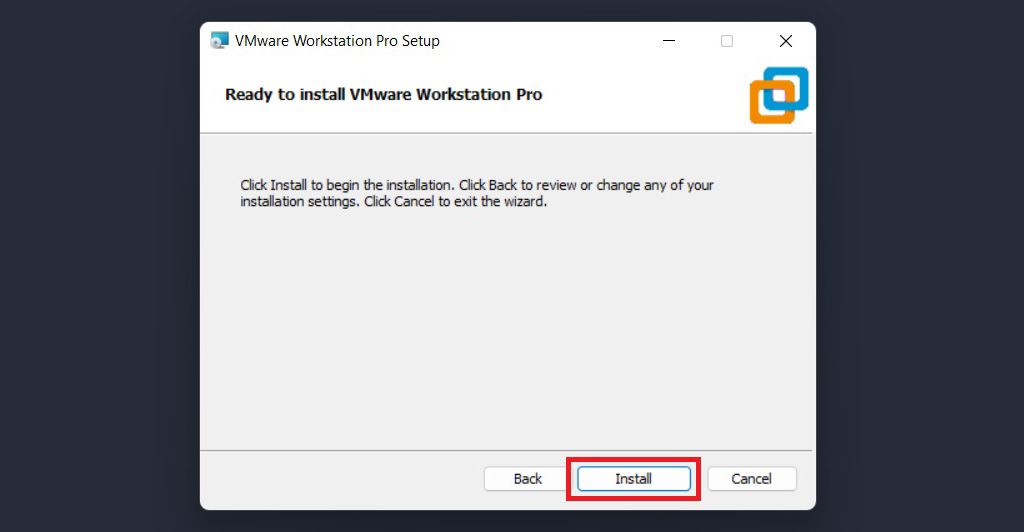
9. این صفحه نشان از نصب نرم افزار روی سیستم است. باید چند دقیقه برای نصب صبر کنید.
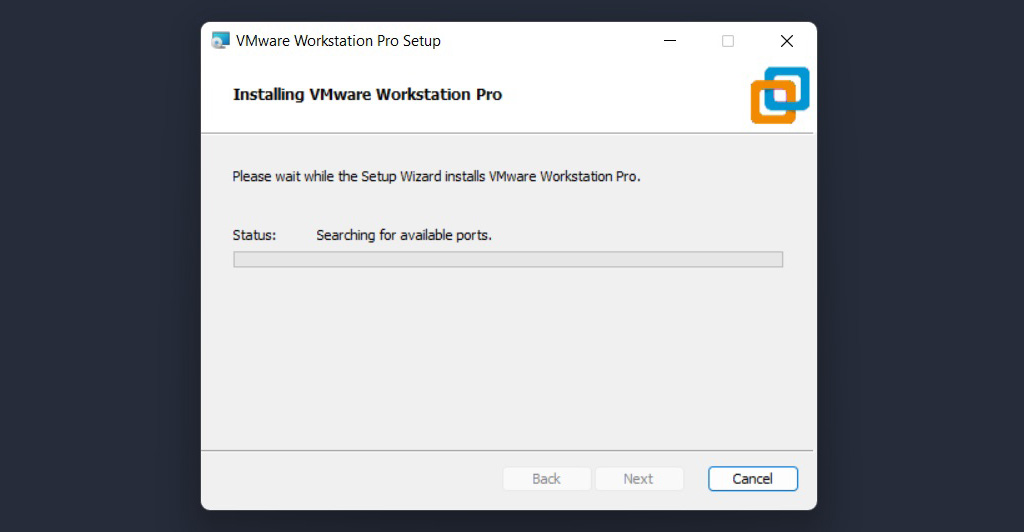
10. پس از نصب برنامه صفحه زیر برای شما به نمایش درمیآید. به منظور فعال سازی روی گزینه License کلیک کنید.
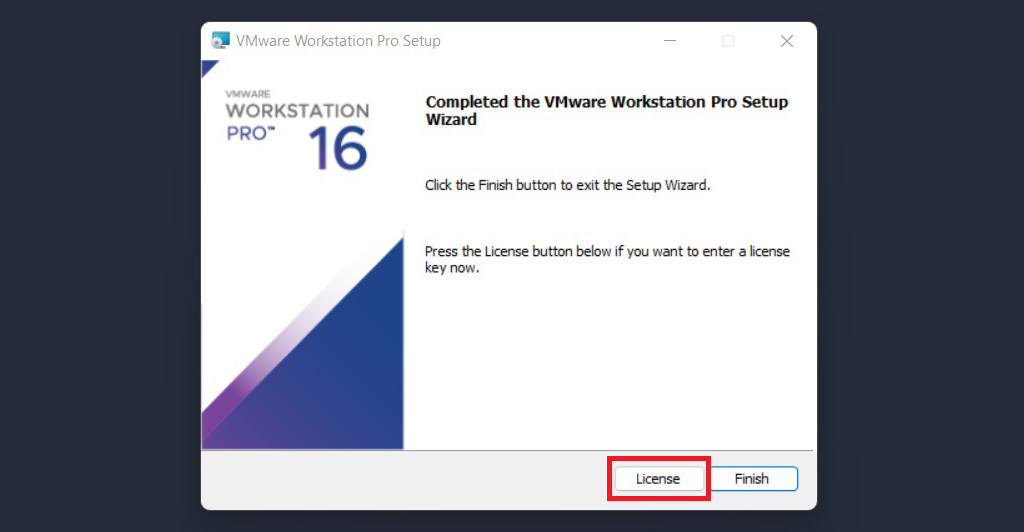
فعال سازی VMware Workstation
11. مجددا به فایل های دانلودی مراجعه کنید. دو پوشه با نام های Keygen1 و Keygen2 مشاهده خواهید کرد. با استفاده از برنامه های یکی از آنها میتوانید لایسنس برای WMware Workstation بسازید. میتوانید از لایسنس موجود در فایل txt هم استفاده کنید.
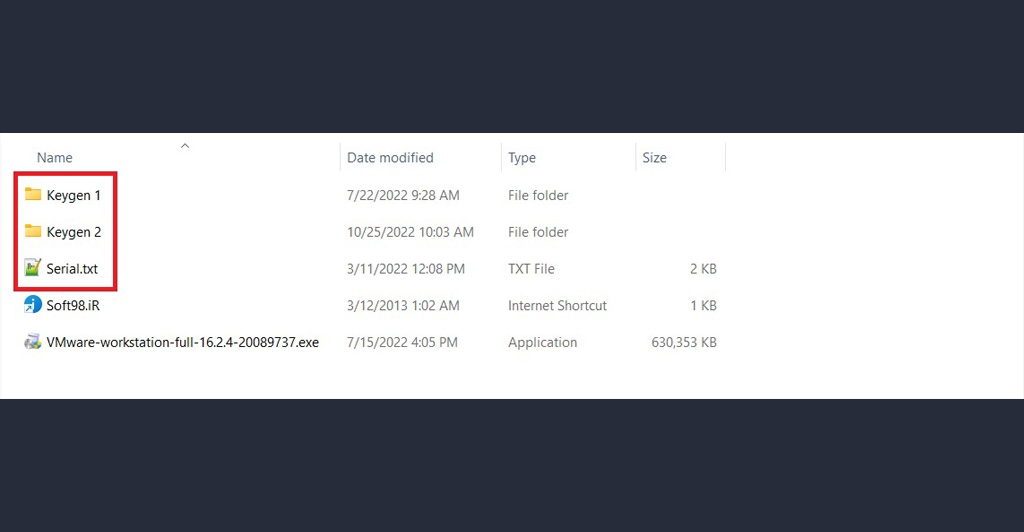
12. برنامه ای با شمایل زیر برای شما اجرا میشود. ابتدا روی گزینه Generate و سپس روی گزینه Copy کلیک کنید.
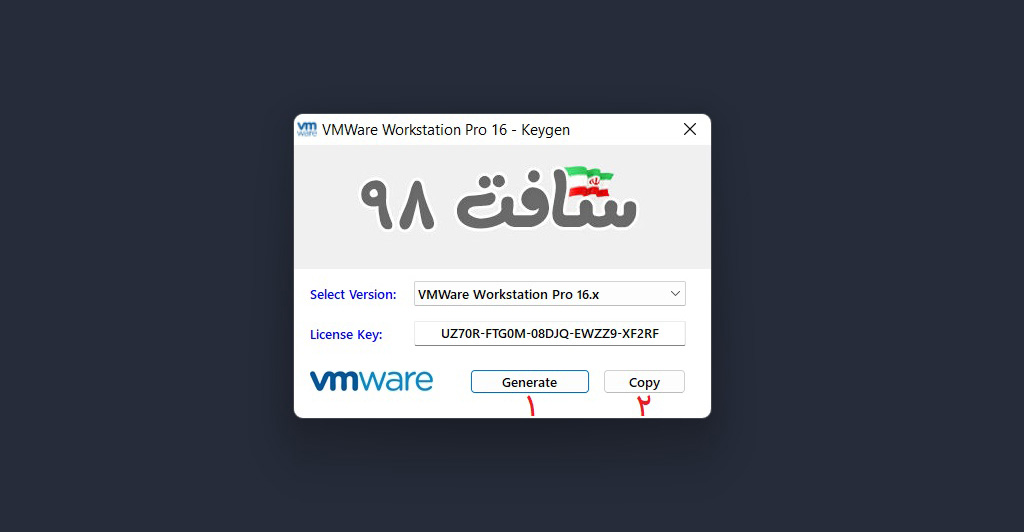
13. حال به برنامه بازگردید و لایسنس کپی شده را داخل قسمت مشخص شده وارد کنید. سپس روی Enter کلیک کنید.
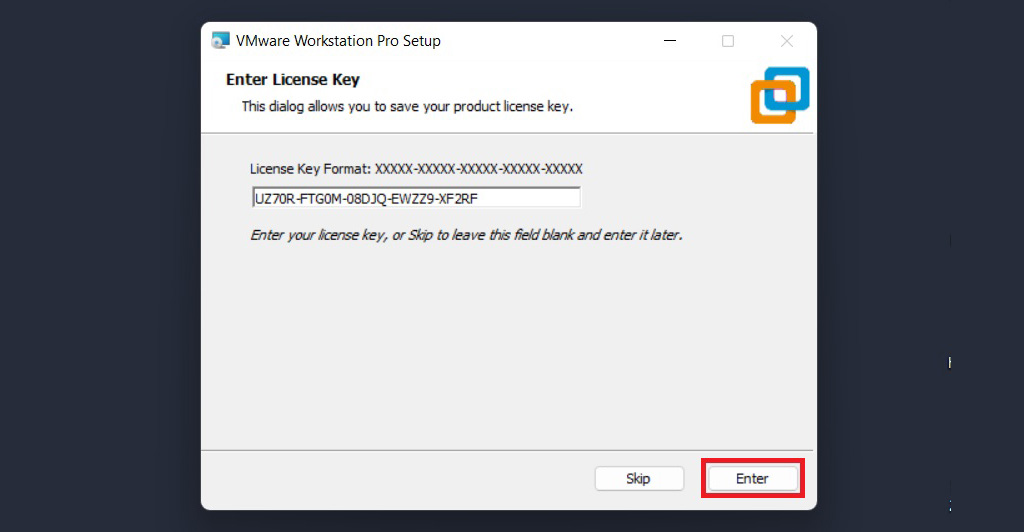
14. اگر صفحه پایین برای شما نمایش داده شود یعنی مراحل نصب و فعال سازی با موفقیت صورت گرفته است. روی Finish کلیک کنید.
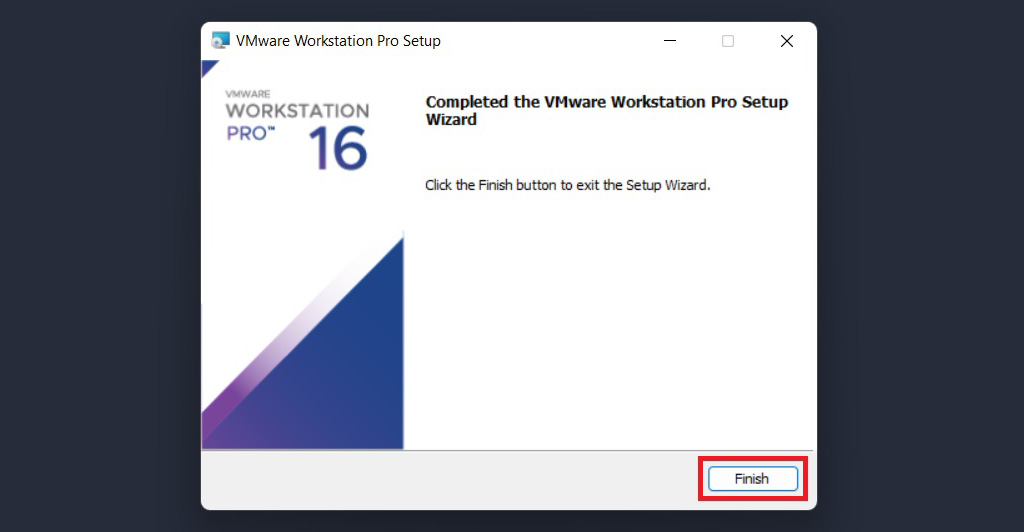
15. به منظور اعمال برخی از تنظیمات و راه انداز های VMware Workstation نیاز به ری استارت ویندوز میباشد. روی گزینه Yes کلیک کنید تا سیستم ری استارت شود.
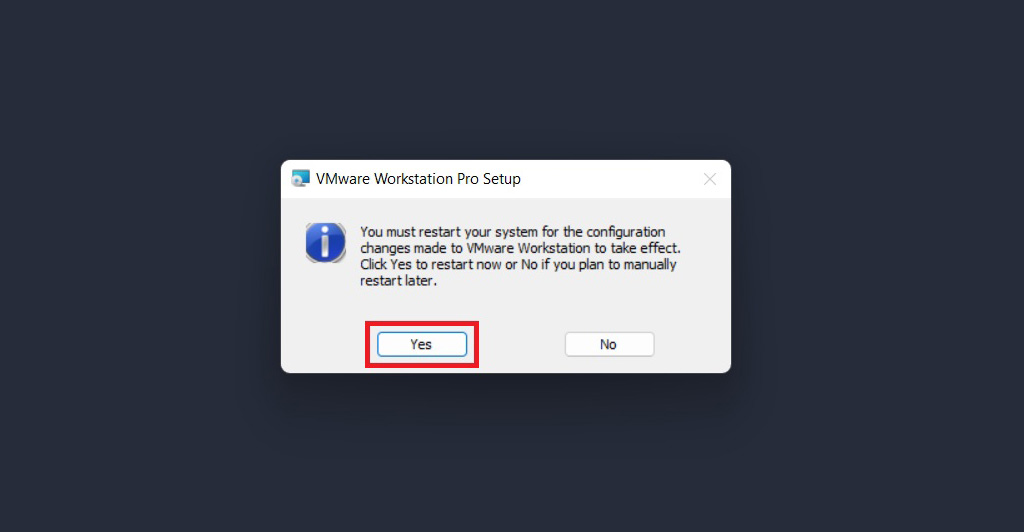
اگر مراحل بالا را به درستی طی کنید نرم افزار VMware Workstation به صورت کامل و فعال شده روی سیستم شما نصب خواهد شد.
به این مقاله امتیاز دهید!
میانگین امتیاز 5 / 5. تعداد رأی ها : 2
هنوز هیچ رأیی داده نشده. اولین نفر باشید!

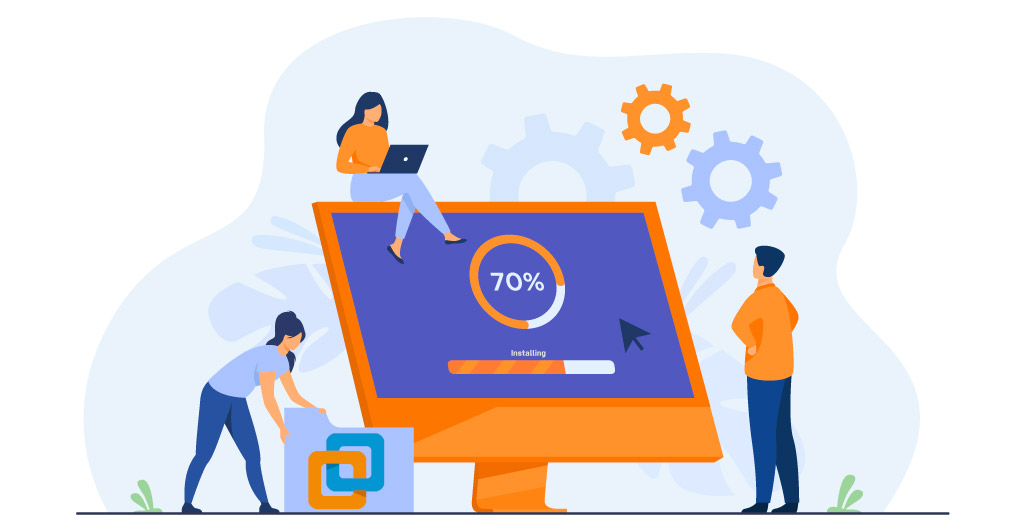
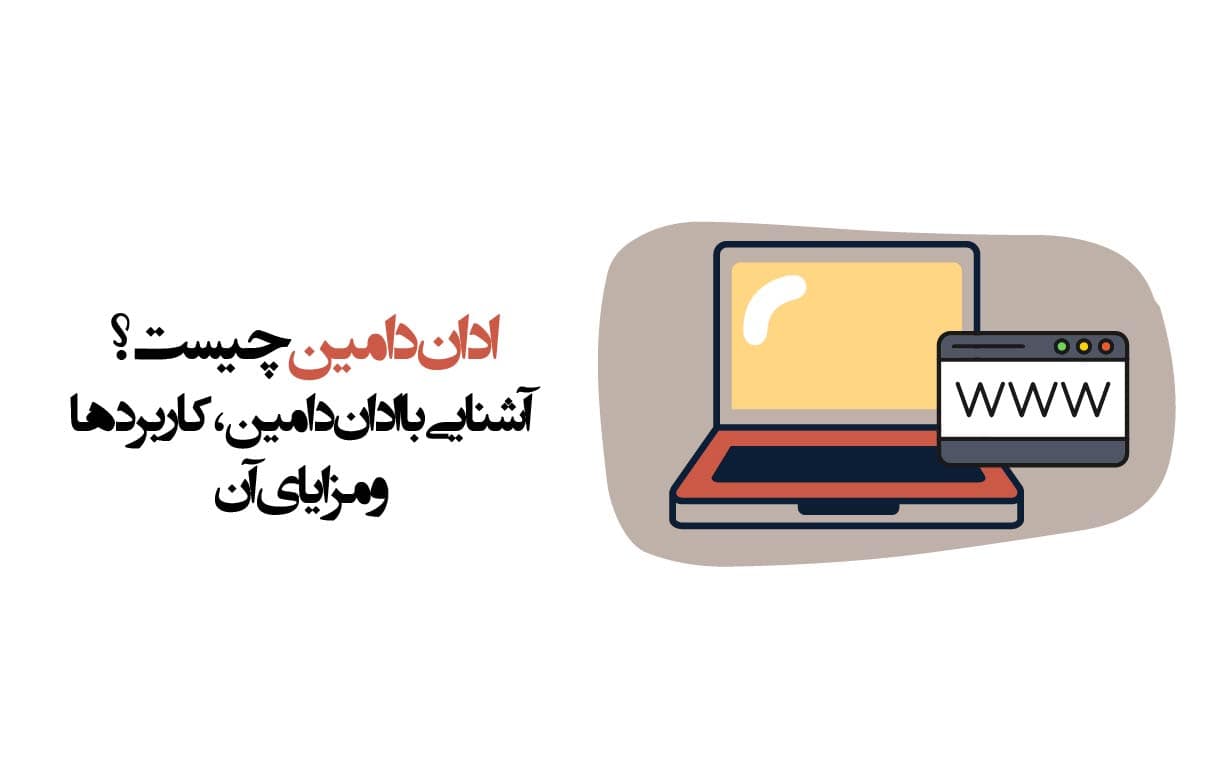

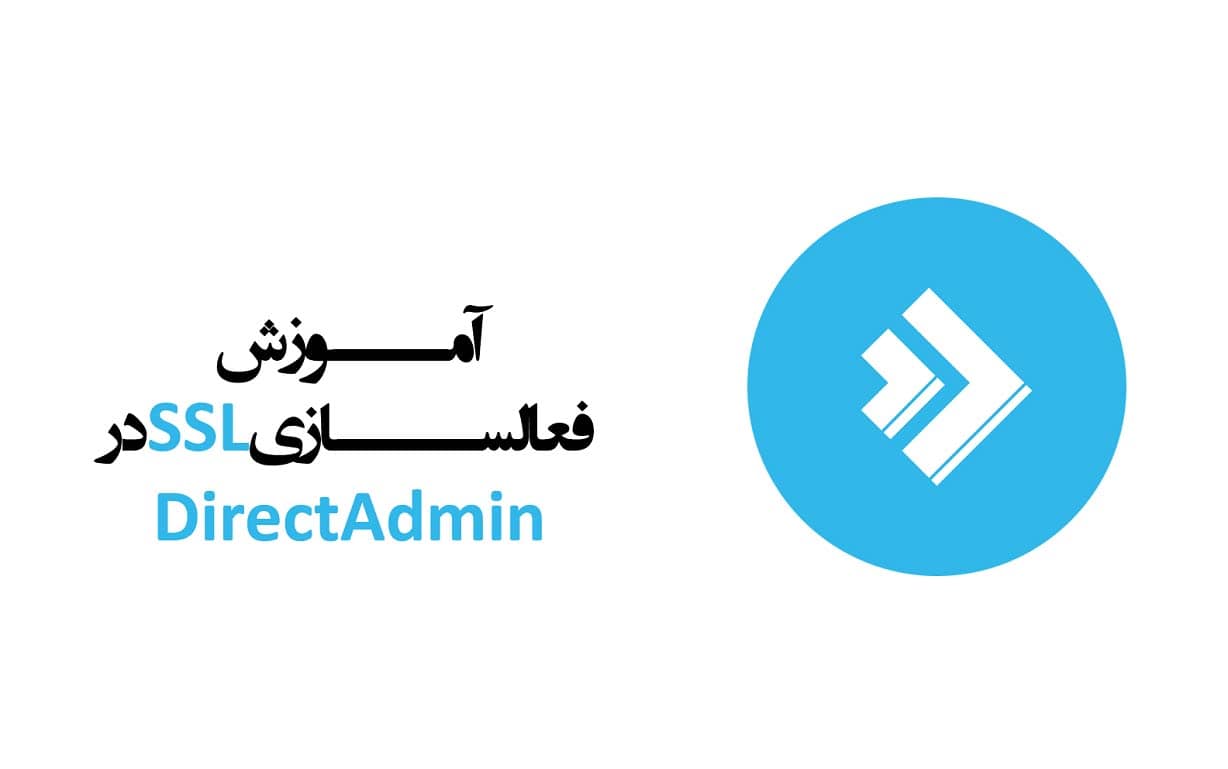
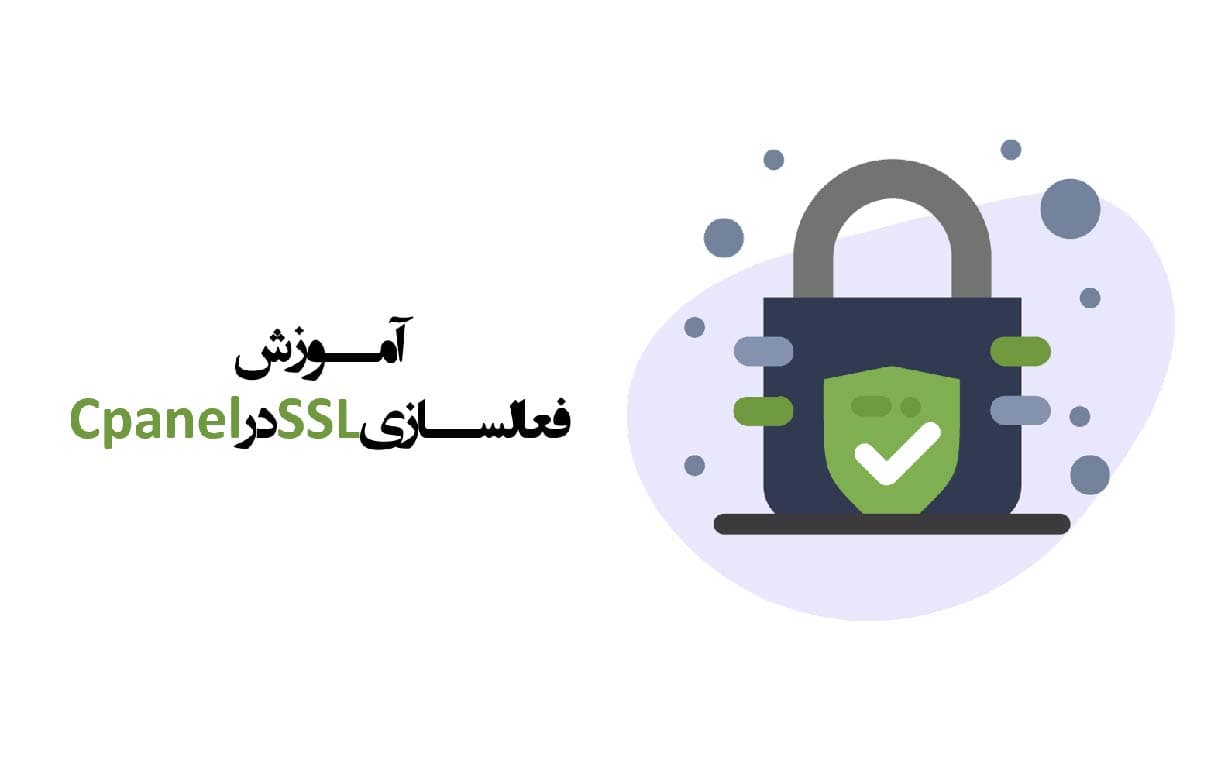
اولین دیدگاه را اضافه کنید.