تایپ صوتی با Google Docs
فهرست مطالب
تایپ صوتی ابزار رایگانی است که از آن برای تبدیل گفتار به نوشتار استفاده میکنند. این ابزار در Google Docs و Google Slides وجود دارد؛ توجه داشته باشید که این قابلیت فقط در مرورگرهای کروم قابل دسترسی است و برخی از جنبه های آن فقط به زبانی خاص در دسترس قرار میگیرد. در این مقاله قصد داریم به بررسی نحوه استفاده از تایپ صوتی در Google Docs بپردازیم؛ پس با ما همراه باشید.
میکروفون خود را تنظیم نمایید.
کامپیوتر ها ممکن است دارای میکروفون داخلی باشند. اما با کمک میکروفون خارجی میتوان نتایج بهتری را به دست آورد. جهت وصل و بررسی تنظیمات و کارکرد میکروفون به موارد زیر توجه کنید:
ویندوز 7
در دسکتاپ از دکمه Windows + U استفاده یا روی دکمه Start > Control Panel > Ease of Access > Speech Recognition کلیک نمایید.
این مراحل را طی و بررسی نمایید که میکروفون صحیح انتخاب شده و کار میکند.
ویندوز 10
دکمه ی Start > Control Panel > Ease of Access انتخاب کنید یا Speech را در Find a Setting تایپ کنید ، Speech Recognition و سپس Set up Microphone را انتخاب نمایید.
این مراحل را طی و بررسی نمایید که میکروفون صحیح انتخاب شده و کار میکند.
سیستم عامل مک
روی نماد Apple کلیک کنید، سپس System Preferences و سپس Sound را انتخاب نمایید.
بر روی Input کلیک و مطمئن شوید که میکروفون به درستی انتخاب شده است.
Chromebook
وارد Settings > Advanced Settings > Privacy > Content Settings شوید و بررسی کنید که میکروفون قابل دسترسی باشد.
تایپ صوتی را شروع کنید.
- در ابتدابررسی کنید که میکروفون شما کار میکند یا خیر.
- با مرورگر کروم سندی را در Google Docs باز کنید.
- روی ابزارها > تایپ صوتی کلیک کنید؛ یک جعبه میکروفون ظاهر می شود.
- برای صحبت کردن بر روی میکروفون کلیک کنید.
- وقتی کارتان تمام شد، دوباره روی میکروفون کلیک کنید.
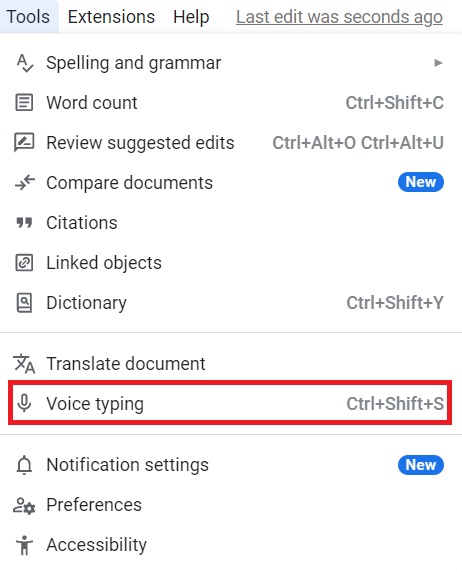
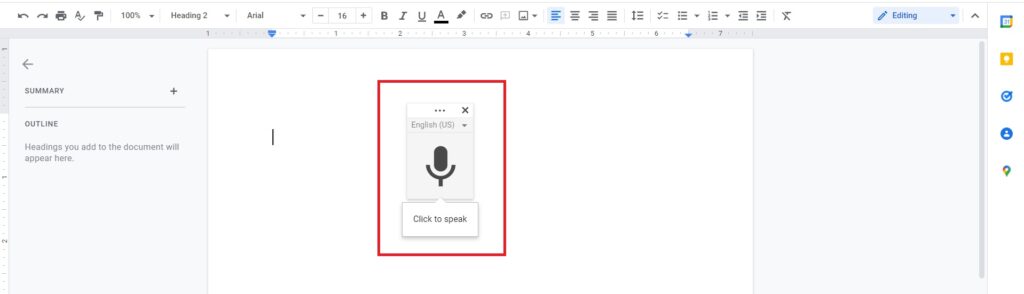
اشتباهات هنگام تایپ صوتی را تصحیح کنید.
در صورتی که در هنگام تایپ با صدای خود اشتباهی رخ داد میتوانید بدون آن که صدای خود را قطع کنید مکان نما را بر روی آن نقطه قرار داده و سپس آن خطا را بر طرف نمایید و بعد از آن مکان نما را در جای مناسب خود قرار داده و به کار خود ادامه دهید.
ویرایشگر متن
برای تایپ صوتی دستورات مختلفی وجود دارد که میتوان از آن جهت ویرایش و قالب بندی سندها استفاده نمود که در اینجا به معرفی چند مورد اساسی آن میپردازیم.
- انتخاب متن: برای انتخاب کردن متن باید از عباراتی چون “انتخاب [کلمه یا عبارت]”، “انتخاب همه” یا “انتخاب خط” استفاده کنید.
- قالب بندی متن: جهت قالب بندی متن باید از عباراتی همچون “پررنگ”، “مورب” یا “زیر خط” استفاده نمایید. علاوه بر آن برای تغییر اندازه ی فونت، تراز و سایر موارد نیز می توان از به ترتیب از عباراتی همچون (“کاهش اندازه قلم”، “افزایش اندازه قلم”)و (“تراز در مرکز”، “تراز توجیه شده”، “تراز چپ”، “تراز راست”) استفاده کرد.
- ویرایش سند: در راستای ویرایش سند میتوان از عباراتی همچون «کپی»، «برش» و غیره استفاده کرد.
تایپ صوتی فارسی در گوگل؟!
جهت تایپ فارسی در گوگل درایو، ابتدا به آیکون میکروفون برگردید. در قسمت بالای پنجره شناور سه نقطه وجود دارد که با کلیک بر روی آن میتوان منویی از زبانهای مختلف را مشاهده نمود و زبان مد نظر را انتخاب کردو در آخر میکروفون را روشن و شروع به صحبت نمود.
فعال سازی تایپ صوتی فارسی
این بخش در قسمتهای متفاوت وجود دارد؛ در این جا به بررسی نحوه ی فعال سازی در اندروید، آیفون و وورد میپردازیم.
فعال سازی در اندروید
تایپ صوتی گوگل به صورت پیشفرض در گوشیهای اندروید وجود دارد. پس تنها باید این قابلیت را فعال و در نتیجه کارهای زیر را انجام دهید.
- تنظیمات گوشی خود را فعال و گزینه ی Language & keyboard را انتخاب نمایید.
• در منوی باز شده گزینهی Google voice typing را انتخاب کنید.
• و بعد زبان مد نظر خود را از بین لیست پیشنهادی انتخاب نمایید.
بعد از فعال شدن تایپ صوتی در اندروید تنها باید بر روی آیکون میکروفون کلیک کنید و شزوع به صحبت نمایید این برنامه به صورت هوشمند گفتههای شما را به نوشتار تبدیل میکند.
فعال سازی در آیفون
جهت تایپ صوتی برای کاربران آیفون، آیپد و آیپاد مواردی در نظر گرفته شده است. این کاربران میتوانند برنامه ی جی برد را بر روی دستگاه خود نصب نمایند. ( این برنامه در IOS 9 به بالا کار میکند و در جهت تبدیل گفتار به نوشتار به کاربران کمک میکند.)
نحوه ی کار با Gboard در آیفون
• درمرحله ی اول این برنامه را نصب نمایید.
• برای مثال برنامه ی Note را باز و در آن تایپ نمایید.
•روی بخش مد نظر برای نوشتن کلیک کنید.
• آیکون میکروفون را انتخاب نمایید و بعد از دیدن گزینه ی « Speak now» شروع به صحبت کنید.
• توجه داشته باشید جهت اضافه نمودن علائم نگارشی تنها لازم است نام عمل را به زبان بیاورید.
این برنامه در حال حاضر از تعداد محدودی زبان پشتیبانی میکند که زبان فارسی در آن حیطه وجود ندارد.
تایپ صوتی در ورد
- در مرحله ی اول یک سند ایجاد نمایید و بر روی محل تایپ کلیک نمایید.
- به طور همزمان دو دکمه ی دکمهی H + windows را فشار دهید.
- در این بخش کیبوردی بر روی صفحه نمایش ظاهر میشود که میتوانید آیکون میکروفون را انتخاب کنید.
- در این مرحله امکان تایپ صوتی برای شما فعال شده است و می توانید صحبت کنید تا صحبت های شما تایپ شود.
- و در اخر بعد از تمام شدن صحبت ها، stop dictating را بیان کنید تا تایپ پایان پذیرد.
توجه داشته باشید که علائم نگارشی این برنامه در تایپ صوتی پشتیبانی نمیشود و زبان های ارائه شده توسط آن محدود است که زبان فارسی نیز در حدوده ی ارائه ی آن قرار نمیگیرد.
و در آخر
تبدبل گفتار به نوشتار به وسیله ی تایپ صوتی به تازگی رواج پیدا کرده است. و خوشبختانه ارتقا برنامهها در گوگل بر اساس بازخوردهای آن توسط افراد مختلف صورت میپذیرد. پس ما میتوانیم با بازخوردهای درست سعی کنیم دایره ی واژگان و تسلط گوگل به زبان فارسی را بهبود ببخشیم به گونه ای که در آینده ای نه چندان دور احتیاجی به جزوه نویسی ها و کیبورد پیدا نکنیم.
به این مقاله امتیاز دهید!
میانگین امتیاز 0 / 5. تعداد رأی ها : 0
هنوز هیچ رأیی داده نشده. اولین نفر باشید!

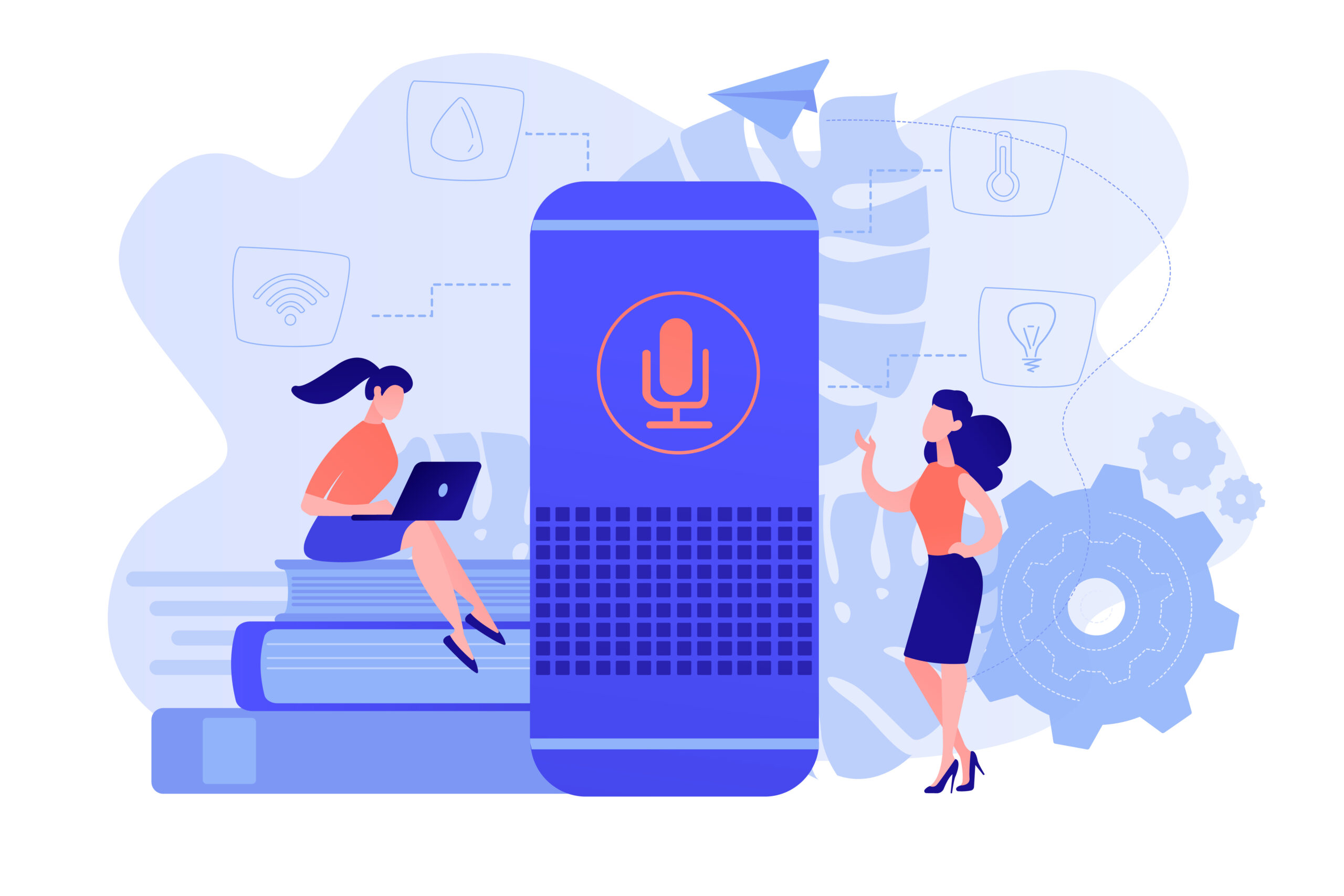


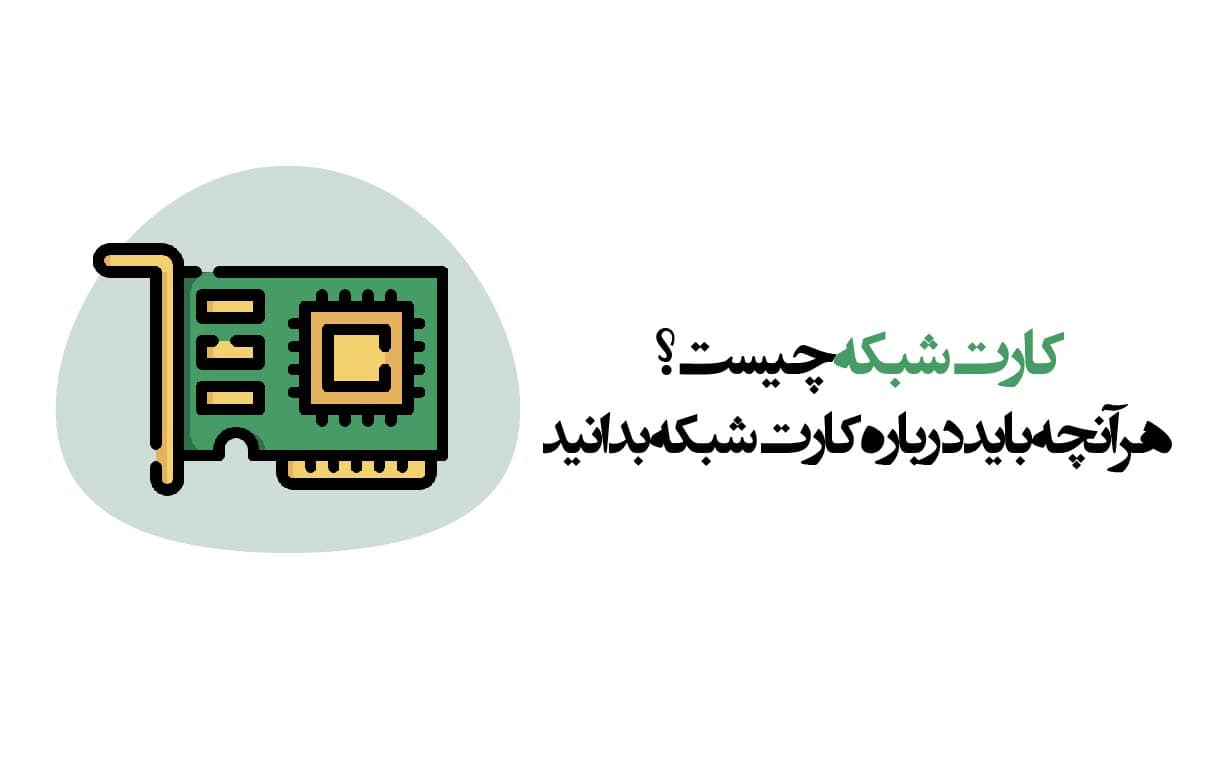
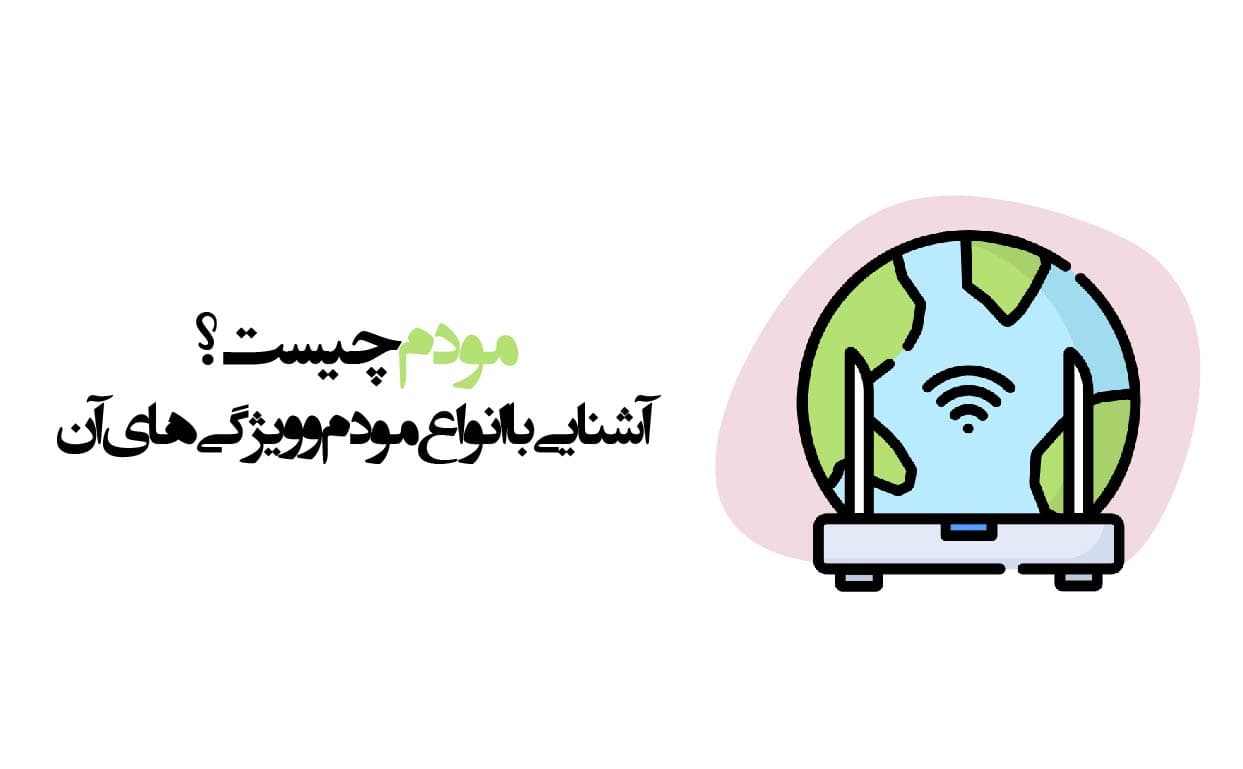
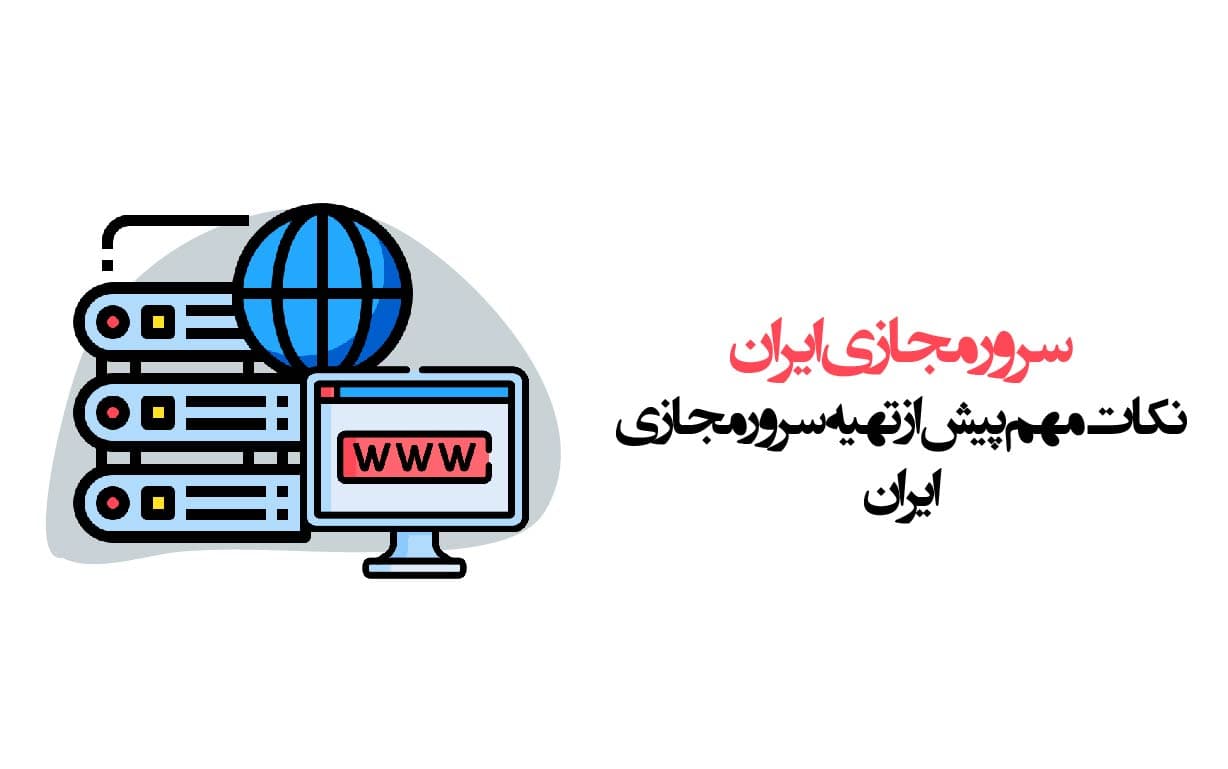
اولین دیدگاه را اضافه کنید.