نحوه نصب VNC در اوبونتو
فهرست مطالب
VNC (Virtual Network Computing) یک تکنولوژی اتصال از راه دور است که به کاربران این امکان را میدهد که از طریق اینترنت به کامپیوترها و دستگاههای دیگر دسترسی داشته باشند و از راه دور به آنها کنترل کامل داشته باشند. این تکنولوژی امکان کنترل یک رایانه را از راه دور فراهم میکند به گونهای که کاربر میتواند مانند اینکه در جلوی آن رایانه حضور دارد، با آن تعامل داشته باشند. در این مقاله به توضیح درباره ی نحوه نصب VNC در اوبونتو میپردازیم پس با ما همراه باشید.
ویژگی VNC
ویژگیهای کلیدی VNC عبارتند از:
اتصال از راه دور
VNC به کاربران اجازه میدهد تا از هر کجا که دسترسی به اینترنت داشته باشند، به کامپیوترها و سرورها دسترسی داشته باشند، بدون نیاز به حضور فیزیکی در مکان فیزیکی آن دستگاه.
انعطافپذیری
این تکنولوژی بر روی انواع مختلفی از سیستمعاملها کار میکند، از جمله ویندوز، مک، لینوکس و دیگرها. همچنین انواع مختلفی از دستگاهها و معماریهای سختافزاری را پشتیبانی میکند.
امنیت
VNC از پروتکلهای امنیتی برای رمزنگاری ارتباطات استفاده میکند تا اطلاعات کاربر از دسترسی غیرمجاز محافظت شود.
اشتراکگذاری صفحه نمایش
VNC به کاربران امکان میدهد تا صفحه نمایش کامپیوتر خود را با دیگران به اشتراک بگذارند، که این امر در مواردی مانند آموزش آنلاین و همکاری در پروژهها بسیار مفید است.
مدیریت و پشتیبانی از راه دور
مدیران سیستم میتوانند به راحتی از راه دور به سرورها و رایانهها دسترسی داشته باشند تا مشکلات را رفع کنند، نرمافزارها را بهروز کنند و تنظیمات را مدیریت کنند.
با این ویژگیها، VNC به عنوان یک ابزار مهم در مدیریت و کنترل دستگاهها و سرورها از راه دور شناخته میشود و در محیطهای مختلفی از کاربران تا سازمانها و شرکتها استفاده میشود.
پیش نیاز ها جهت نصب و راه اندازی
برای نصب vnc نیاز موارد زیر دارید :
- یک سرور لینوکس با سیستم عامل ubuntu ( ترجیحا نسخه 20 و یا بالاتر )
- دسترسی به ssh ویا ترمینال جهت اجرای دستورات نصبی
- دسترسی به یوزر root
- نصب ابزار vnc viewer برای اتصال به vnc
نصب Desktop Environment و vnc
در ابتدا اقدام به آپدیت سیستم عامل خود با استفاده از دستور زیر کنید .
sudo apt update
سپس اقدام به نصب xfce4 کنید .
Xfce4 یک محیط دسکتاپ برای سیستمهای عامل لینوکس و دیگر سیستمهای مشابه است. این محیط دسکتاپ به عنوان یک گزینه سبک و سرعت بالا برای سیستمهای کم توان و قدرتمند عرضه میشود. نام “Xfce” از اصطلاح “X Forms Common Environment” گرفته شده و ابتدا در سال 1996 توسط Olivier Fourdan توسعه داده شد.
sudo apt install xfce4 xfce4-goodies
و پس از اتمام نصب اقدام به نصب TightVNC با استفاده از دستور زیر کنید.
sudo apt install tightvncserver
و حالا برای تعیین رمز vnc سرور خود اقدام به اجرای دستور زیر کنید و سپس رمز مورد نظر خود را ارسال کنید.
vncpasswd
رمز عبور باید بین شش تا هشت کاراکتر باشد. رمزهای عبور بیش از 8 کاراکتر به طور خودکار کوتاه می شوند.
تبریک می گویم شما با موفقیت اقدام به نصب سرویس vnc بر روی سرور خود کرده اید.
فعالسازی و کانفیگ vnc
در مرحله اول برای کانفیگ سرویس vnc خود اقدام به اجرای دستور زیر کنید.
nano ~/.vnc/xstartup
دستوراتی که سرور VNC در هنگام راه اندازی اجرا میکند، در یک فایل پیکربندی به نام xstartup در دایرکتوری .vnc زیر فهرست اصلی شما قرار دارند. در این مرحله، ما یک اسکریپت xstartup سفارشی ایجاد خواهیم کرد که برای سرور VNC تعیین میکند که به محیط دسکتاپ Xfce متصل شود.
و حالا مقدار زیر را در فایل xstartup قرار می دهیم.
#!/bin/bash
xrdb $HOME/.Xresources
startxfce4 &
بعد از خط shebang، دستور اول در فایل، “xrdb $HOME/.Xresources”، به چارچوب گرافیکی سرور VNC میگوید که فایل .Xresources کاربر سرور را بخواند. دستور دوم به سرور میگوید که محیط دسکتاپ Xfce را راهاندازی کند.
پس از افزودن این خطوط، فایل را ذخیره و ببندید. اگر از نرمافزار nano استفاده کردهاید، این کار را با فشردن کلیدهای CTRL + X، Y، و سپس ENTER انجام دهید.
سپس با استفاده از دستور زیر اقدام به تغییر دسترسی فایل جهت اجرا کنید .
chmod +x ~/.vnc/xstartup
و سپس با دستور vncserver، سرور VNC را راهاندازی کنید:
vncserver
شما خروجی مشابه زیر را مشاهده خواهید کرد:
Output
New 'X' desktop is your_hostname:1
Starting applications specified in /home/sammy/.vnc/xstartup
Log file is /home/sammy/.vnc/your_hostname:1.log
در اینجا، میبینید که دستور یک نمونه سرور پیشفرض را روی پورت 5901 راهاندازی میکند. این پورت به عنوان یک پورت نمایش شناخته میشود و توسط VNC به عنوان :1 مشخص میشود.
اجرای VNC به عنوان یک سرویس سیستمی
برای اجرای VNC به عنوان یک سرویس سیستمی در سیستمعاملهای مبتنی بر Linux میتوانید مراحل زیر را دنبال کنید:
ایجاد یک واحد systemd: برای این کار، یک واحد systemd جدید برای VNC بسازید. اینکار را با استفاده از ویرایشگر متنی مانند nano یا vim انجام دهید:
sudo nano /etc/systemd/system/vncserver@.service
مقدار زیر را به فایل اضافه کنید و مطمئن شوید که مقدار User، Group، WorkingDirectory و نام کاربری را در مقدار PIDFILE برای مطابقت با نام کاربری خود تغییر داده اید:
[Unit]
Description=Start TightVNC server at startup
After=syslog.target network.target
[Service]
Type=forking
User=USER
Group=USER
WorkingDirectory=/home/USER
PIDFile=/home/USER/.vnc/%H:%i.pid
ExecStartPre=-/usr/bin/vncserver -kill :%i > /dev/null 2>&1
ExecStart=/usr/bin/vncserver -depth 24 -geometry 1280x800 -localhost :%i
ExecStop=/usr/bin/vncserver -kill :%i
[Install]
WantedBy=multi-user.target
فایل را ذخیره و ببندید.
سپس، باید سیستم عامل را به واحد جدید آگاه کنید. این کار را با استفاده از دستور زیر انجام دهید:
sudo systemctl daemon-reload
و حالا اقدام به فعال کردن این واحد با استفاده از دستور زیر کنید.
sudo systemctl enable vncserver@1.service
میتوانید با استفاده از دستور زیر بررسی کنید که آیا سرویس VNC راهاندازی شده است یا خیر:
sudo systemctl status vncserver@1
در اینجا، 1 نمایانگر شماره نمونه VNC است که ممکن است برای شما متفاوت باشد. اگر سرویس VNC به درستی راهاندازی شده باشد، اطلاعات مربوط به وضعیت سرویس نمایش داده خواهد شد و میتوانید از این دستور برای بررسی وضعیت آن استفاده کنید.
کلام آخر
در این آموزش، ما به شما نحوه نصب VNC در اوبونتو را آموزش دادیم. VNC یک ابزار قدرتمند برای اتصال به سیستم از راه دور و مدیریت گرافیکی آن است. این مراحل را دنبال کردهایم:
- نصب بستههای مورد نیاز برای VNC.
- ایجاد یک کاربر VNC و تنظیم گذرواژه برای ورود به سیستم از راه دور.
- تنظیم سرور VNC برای استفاده از محیط دسکتاپ Xfce.
- ایجاد و تنظیم فایل xstartup برای تنظیمات سفارشی.
- اجرای VNC به عنوان یک سرویس سیستمی.
اکنون شما میتوانید از VNC برای اتصال به سیستم عامل Ubuntu خود از راه دور و انجام کارهای گرافیکی بهرهبرداری کنید. به یاد داشته باشید که باید از تنظیمات امنیتی مناسب استفاده کنید تا اتصالهای VNC به سیستم شما امن باشند. این آموزش به شما کمک میکند تا نصب VNC در اوبونتو را یادگرفته و به طور موثر از VNC بر روی Ubuntu استفاده کنید .
همچنین شما می توانید اقدام به تهیه سرور مجازی با کیفیت از موقعیت های مختلف و با سیستم عامل ubuntu در پویان آی تی کنید .
به این مقاله امتیاز دهید!
میانگین امتیاز 5 / 5. تعداد رأی ها : 1
هنوز هیچ رأیی داده نشده. اولین نفر باشید!



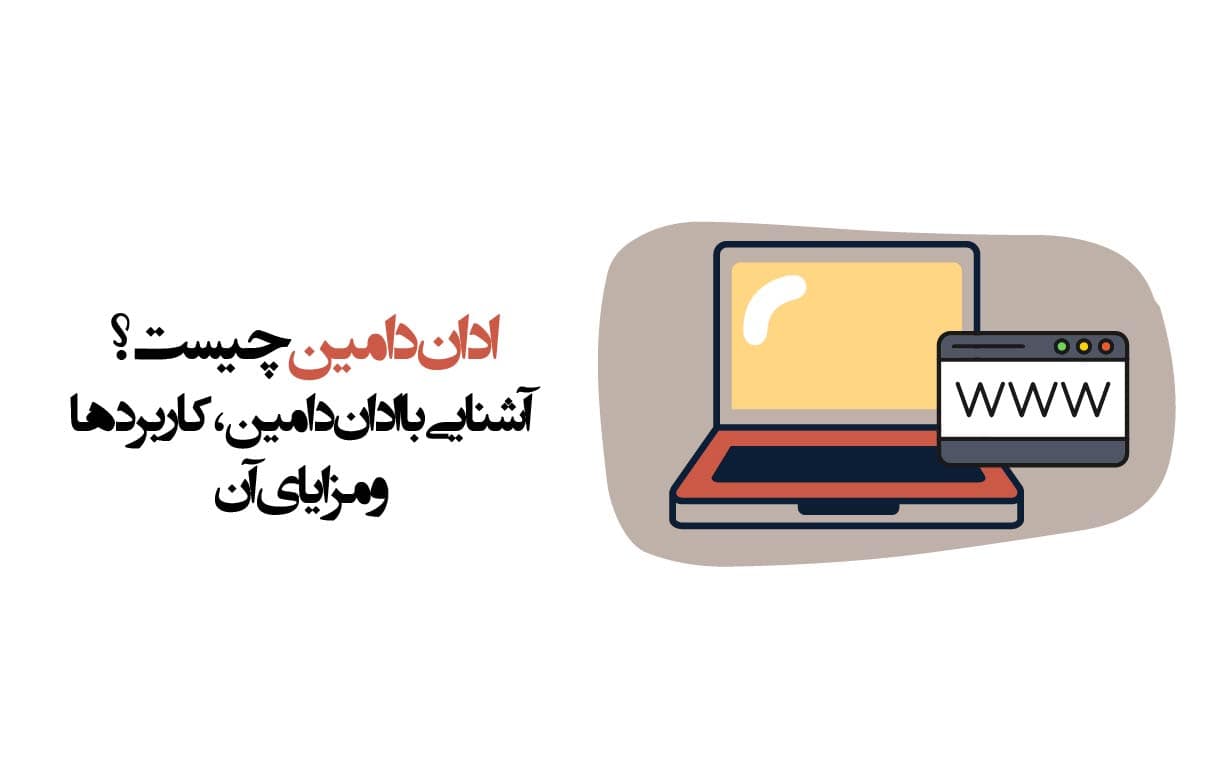

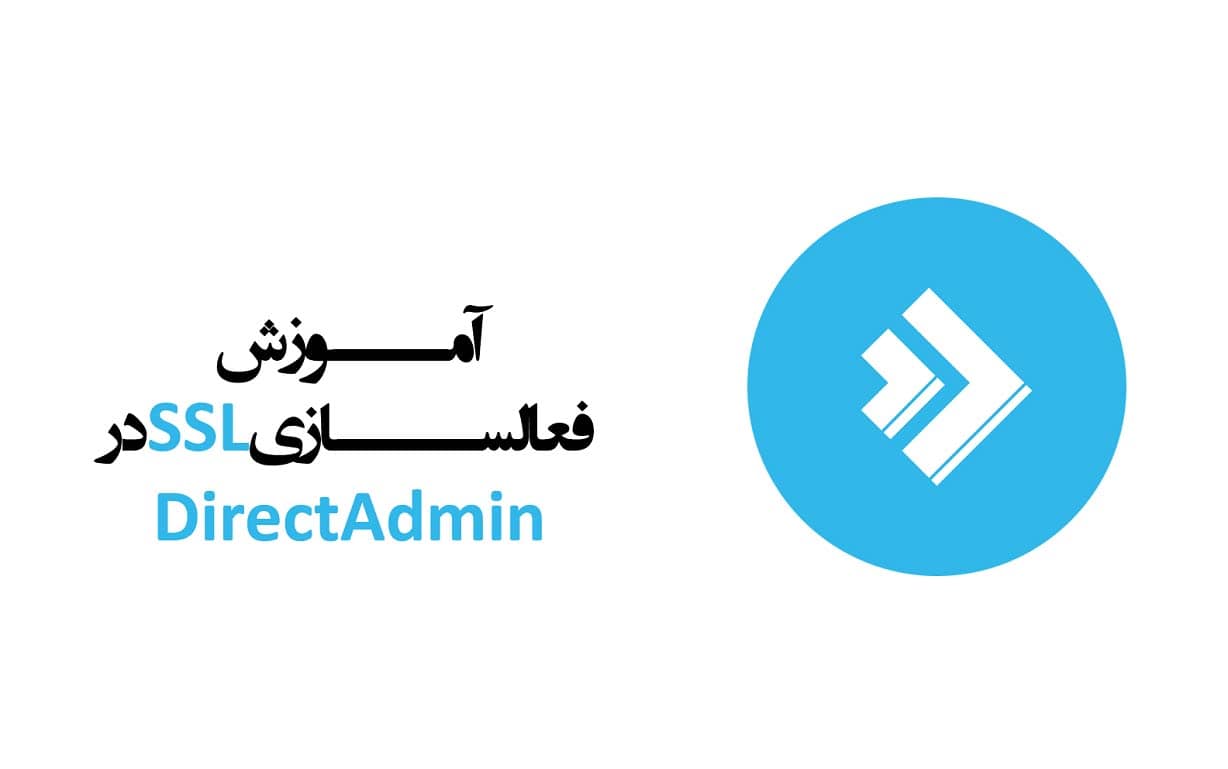
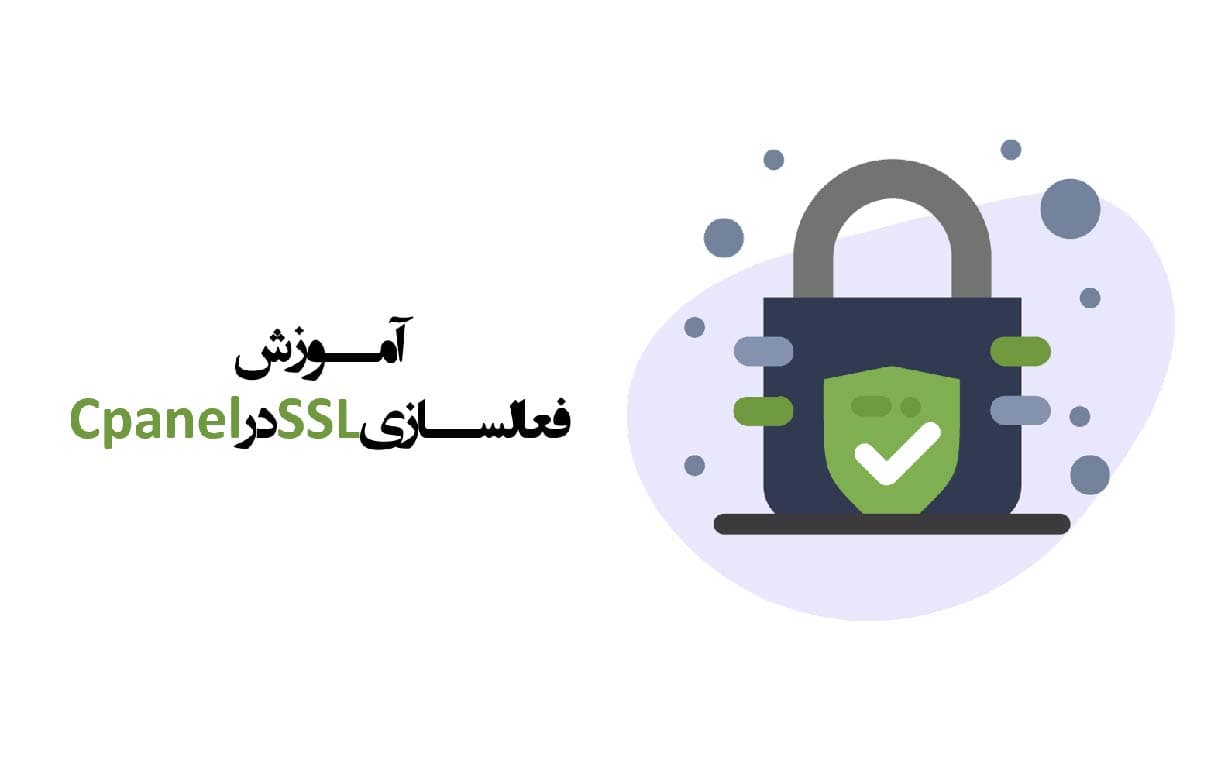
اولین دیدگاه را اضافه کنید.