آموزش نصب محیط دسکتاپ گنوم روی توزیع CentOS 8
فهرست مطالب
امروزه استفاده از رابط کاربری گرافیکی ( Graphic User Interface ) یا GUI بین کاربران توزیع های مختلف لینوکس بسیار محبوب شده است و کارشناسان این حوزه هم به کاربران توصیه میکنند که رابط گرافیکی نصب کنند. گنوم ( Gnome ) یکی از بهترین و محبوب ترین رابط های کاربری گرافیکی است که به صورت متن باز و برای سیستم عامل لینوکس نوشته شده است. CentOS یکی از توزیع های لینوکس است که در حوزه میزبانی وب و سرور مجازی محبوبیت بالایی دارد. در این مقاله میخواهیم نحوه نصب محیط دسکتاپ گنوم روی توزیع CentOS 8 آموزش دهیم.
مراحل نصب محیط دسکتاپ گنوم روی توزیع 8 CentOS
نصب محیط گنوم روی CentOS 8 دارای یکسری مراحل است که باید به ترتیب انجام دهید تا نصب موفقیت آمیزی داشته باشید.
1. اتصال به سرور
با استفاده از پروتکل SSH به سرور مورد نظر متصل شوید. بعد از اتصال دستورات زیر را وارد و اجرا کنید :
sudo sed -i -e "s|mirrorlist=|#mirrorlist=|g" /etc/yum.repos.d/CentOS-*
sudo sed -i -e "s|#baseurl=http://mirror.centos.org|baseurl=http://vault.centos.org|g" /etc/yum.repos.d/CentOS-*
dnf update
با انجام دستورات مرحله قبل اگر آپدیتی موجود باشد برای شما نمایش داده میشود. برای آپدیت کردن کلید y را نوشته و سپس Enter را فشار دهید.
2. اجرای دستورات
بعد از اتصال به سرور و آپدیت دستورات زیر را وارد کنید :
sudo sed -i -e "s|mirrorlist=|#mirrorlist=|g" /etc/yum.repos.d/CentOS-*
sudo sed -i -e "s|#baseurl=http://mirror.centos.org|baseurl=http://vault.centos.org|g" /etc/yum.repos.d/CentOS-*
dnf groupinstall "workstation"
برای ادامه نصب کلید y را فشار دهید. انجام این پروسه ممکن است کمی طول بکشد.
Transaction Summary
=========================================================
Install 1018 Packages
Total download size: 929 M
Installed size: 2.8 G
Is this ok [y/N]: y
3. تغییر بوت پیش فرض
پس از اتمام مراحل نصب دسکتاپ گنوم، باید بوت پیشفرض را به سطح اجرای گرافیکی تغییر دهید. با این کار بعد از راه اندازی مجدد سیستم، رابط کاربری گرافیکی مورد نظر ما بوت میشود. برای این منظور کد زیر را وارد و اجرا کنید :
systemctl set-default graphical
reboot
پس از اجرای دستور reboot اتصال ssh شما بسته میشود. مدتی صبر کنید سپس مجدداً با ssh به سرور متصل شوید.
4. غیرفعال کردن SElinux و نصب سرور VNC
برای اینکه سرور VNC به درستی کار کند باید SElinux را غیر فعال کنید. بعد از این کار میتوانید سرور VNC را نصب کنید. با استفاده از دستورات زیر میتوانید این کار را انجام دهید :
setenforce 0
sed -i --follow-symlinks 's/SELINUX=enforcing/SELINUX=disabled/g' /etc/sysconfig/selinux
dnf install tigervnc-server tigervnc-server-module -y
vncpasswd
پس از اجرای خط چهارم پسورد دلخواه خود را وارد کنید.( یک بار دیگر برای تایید باید وارد کنید ). سپس n را نوشته و Enter بزنید.
5. راه اندازی سرور VNC
برای راه اندازی و استفاده از سرور VNC کد زیر را وارد کنید :
vncserver
پس از اجرای خط چهارم پسورد دلخواه خود را وارد کنید.( یک بار دیگر برای تایید باید وارد کنید ). سپس n را نوشته و Enter بزنید.
5. اتصال به سرور
در برنامه VNC Viewer یا نرمافزار های مشابه، IP سرور خود را وارد کرده و به آن متصل شوید. (دقت کنید که شماره پورت را برروی عدد 1 قرار دهید.)
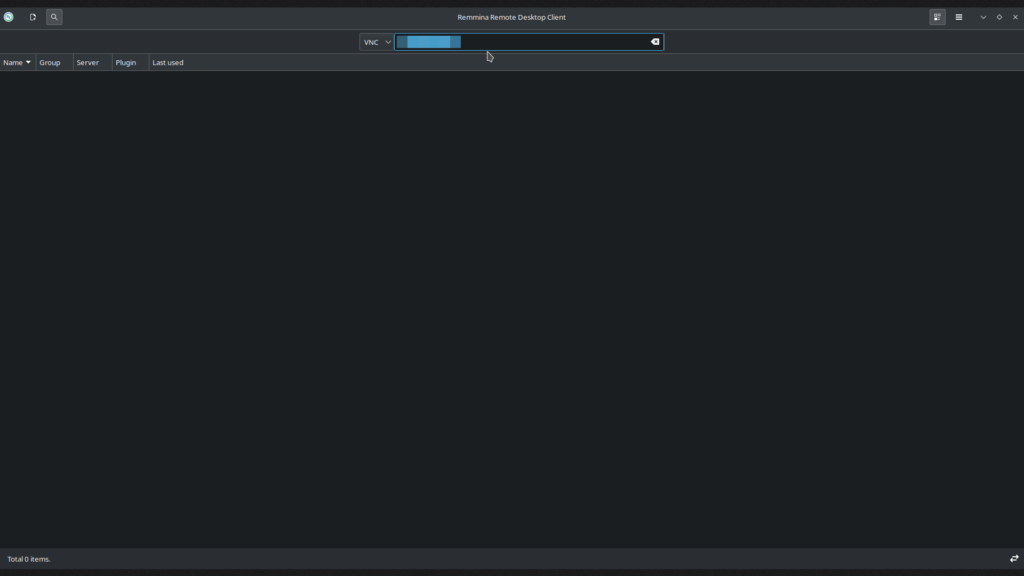
سپس پسورد VNC را که در مراحل قبل تعیین کردید را وارد کنید.
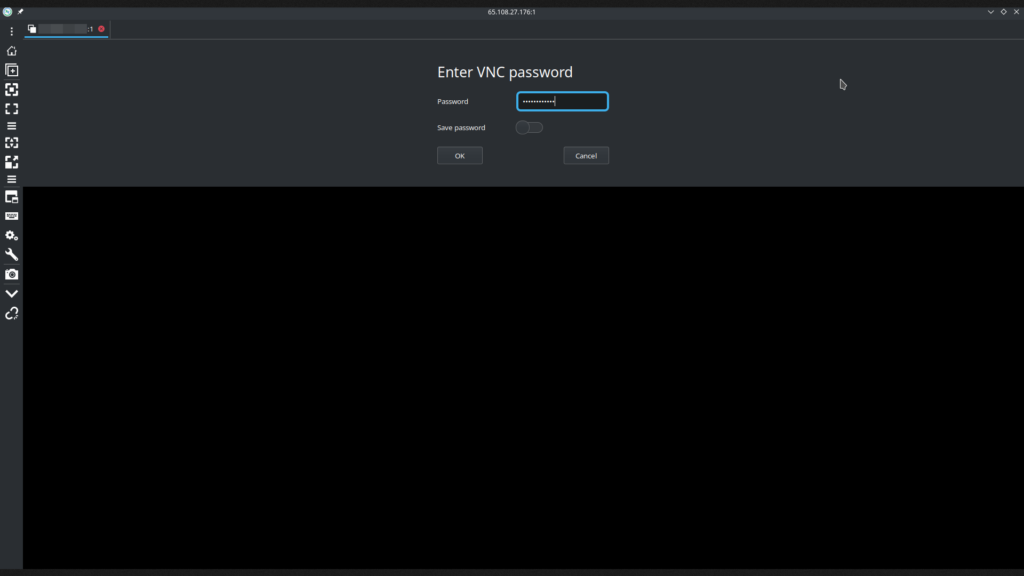
تبریک! شما با موفقیت محیط دسکتاپ Gnome را نصب کرده و به آن وصل شدید!
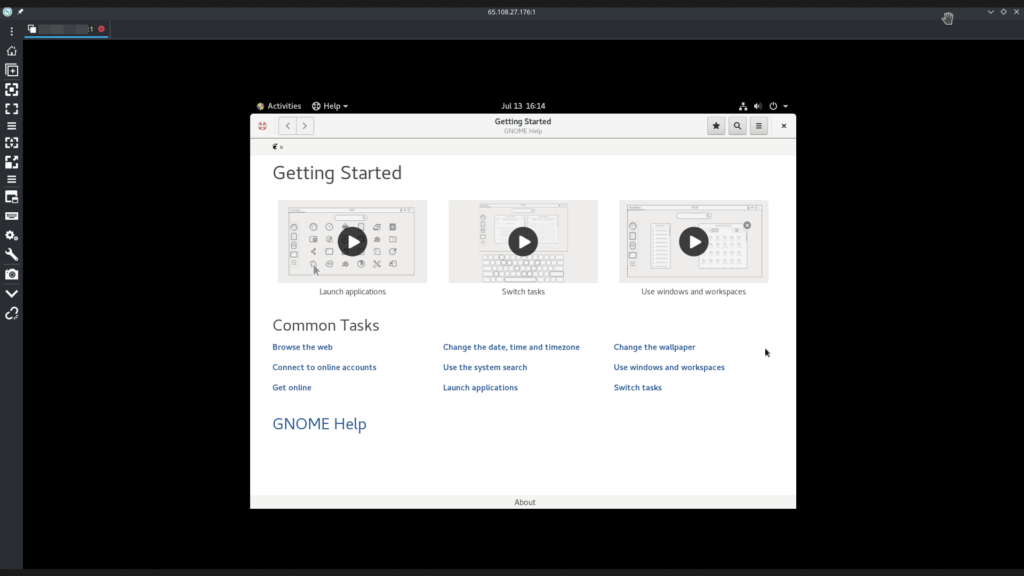
میتوانید برای تهیه هاست، سرور های مجازی و اختصاصی پر سرعت و با کیفیت به سایت پویان آی تی مراجعه کنید.
به این مقاله امتیاز دهید!
میانگین امتیاز 0 / 5. تعداد رأی ها : 0
هنوز هیچ رأیی داده نشده. اولین نفر باشید!


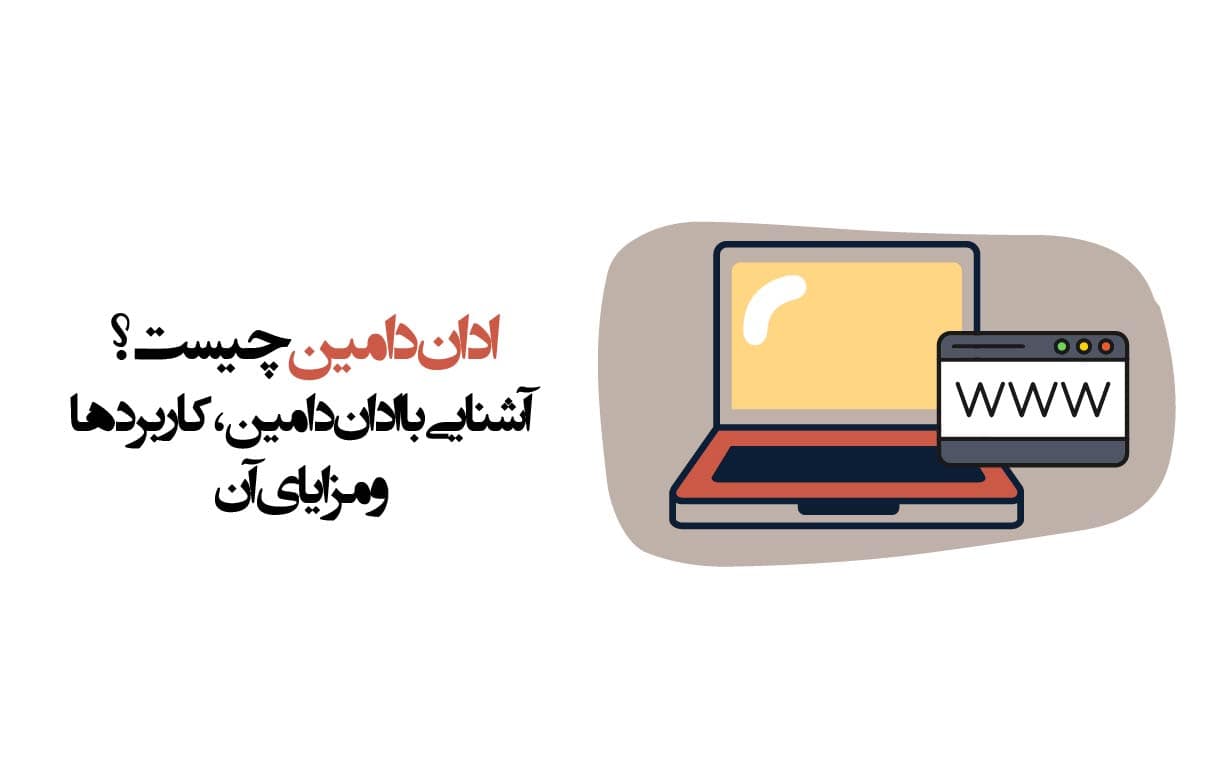

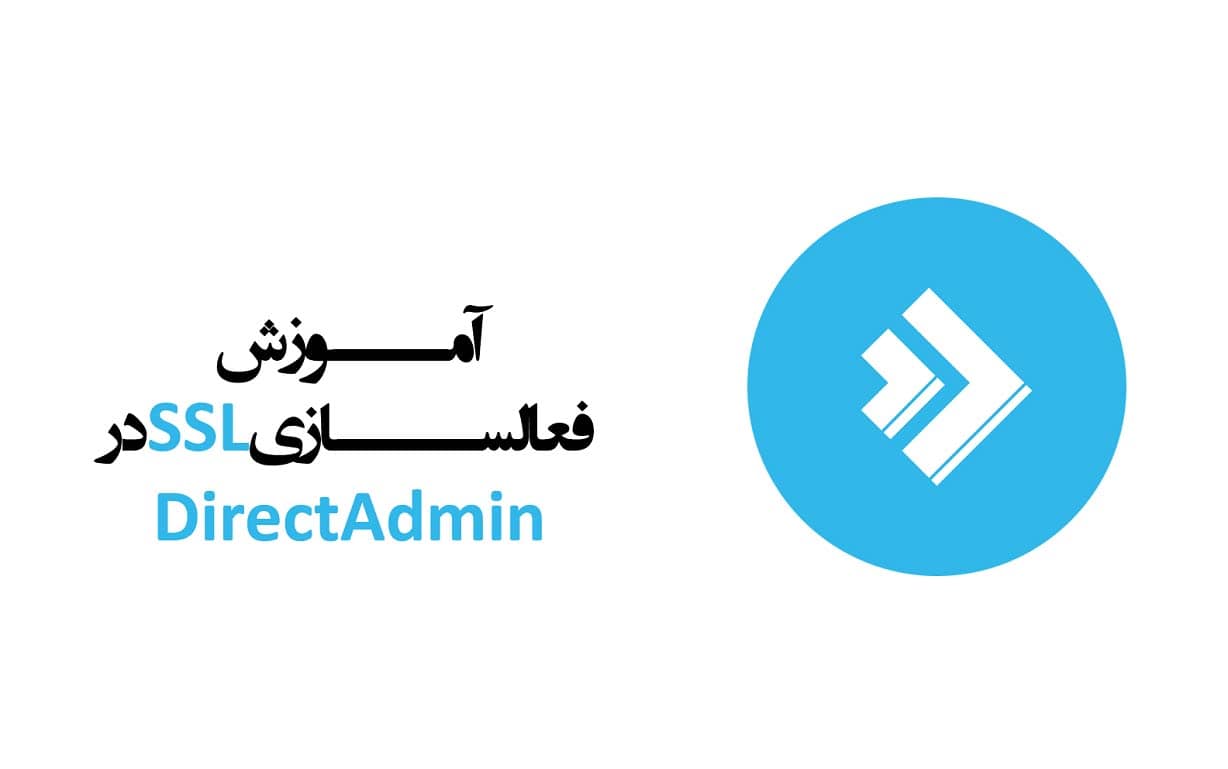
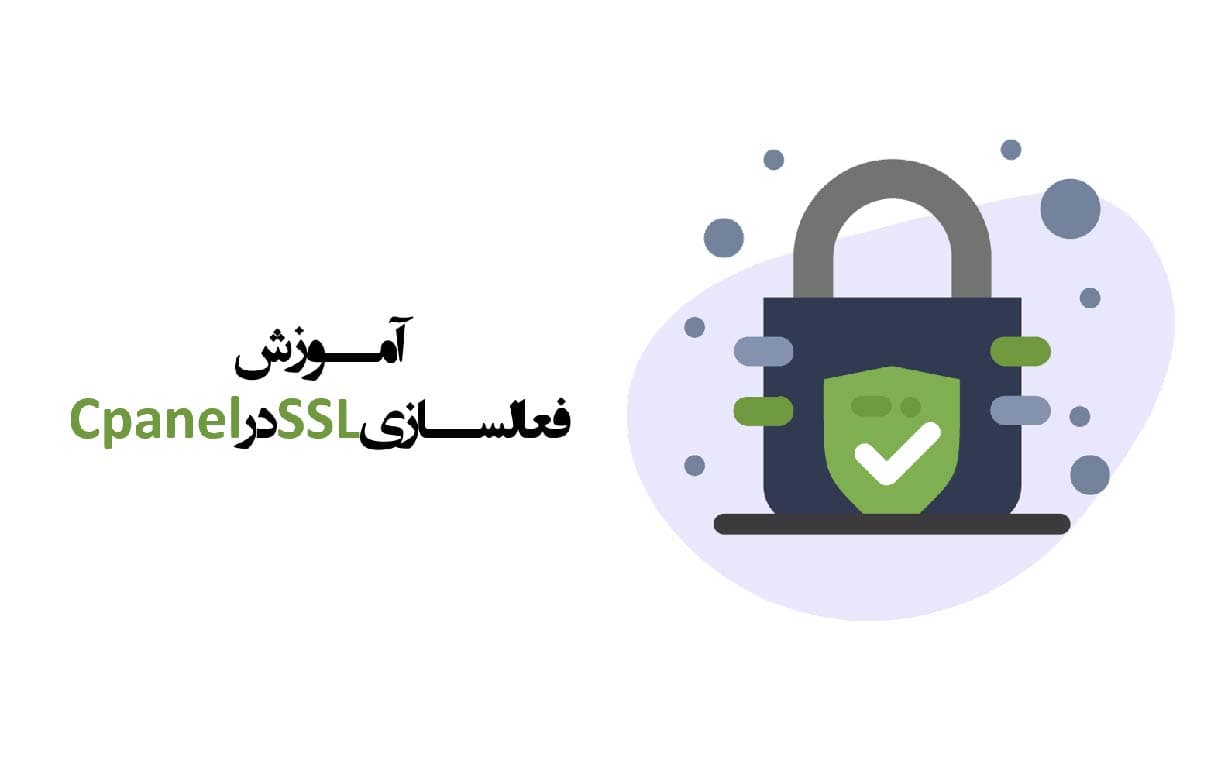
اولین دیدگاه را اضافه کنید.